주인공을 올가미로 오려내거나
손가락으로 길게 눌러 분리하여

스마트폰 활용법을 배우는 시니어가 생일카드에 손주 사진을 넣는 방법을 알려달라고 청한다. 이 방법은 생일카드에 손주 사진을 합성하는 것이라 그리 간단하지는 않다. 그러나 알아두면 여러 가지로 편리하고 사진을 활용하는 문화 활동 영역으로 확대할 수 있다. 사진을 합성하는 과정은 사진에서 배경을 지우는 단계와 배경을 지운 사진을 다른 사진에 삽입하는 단계로 이루어진다. 먼저 사진에서 원하는 부분만 남기고 배경을 지우는 방법을 살펴본다.
사진에서 배경을 없애는데 별도의 앱이 필요하지 않다. 갤럭시 스마트폰에 기본으로 내장된 갤러리 앱에서 바로 배경을 제거할 수 있다. 갤러리 앱의 사진 편집 기능은 날로 발전하여 지금은 아주 우수하고 편리하다.
여기서는 배경을 지우고 남는 부분을 사진의 주인공이라 부른다. 사진의 주인공은 사람인 경우가 대부분이지만 동물, 식물, 사물 등 사진에서 중요한 부분은 무엇이든 주인공이 될 수 있다. 사진에서 배경을 지운다는 말은 사진에서 주인공만 골라서 오려내는 것과 같다. 사진에서 배경을 지우면 주인공만 그대로 남고 다른 부분은 모두 검은색으로 보인다. 사진에서는 검게 보이지만 실제로는 배경이 없으니 투명하다.
갤럭시 스마트폰에서 사진의 배경을 지우는 방법은 두 가지이다. 그 하나는 사진 편집 모드에서 원하는 부분을 올가미로 둘러싸서 오려내는 방법이다. 이 기능은 갤럭시 스마트폰 대부분 기종에 들어있다. 나머지 하나는 갤러리 앱에서 사진을 선택한 다음에 원하는 부분(주인공)을 손가락으로 길게 누르면 그 부분만 자동으로 분리되어 나온다. 이 기능은 갤럭시 스마트폰 중에서 사용자 화면(One UI) 버전이 5.1 이상이고, 안드로이드 버전이 13 이상인 기기에 들어있다. 그러나 일부 보급형 스마트폰에는 이 기능이 들어있지 않다.
★ 주인공을 올가미로 오려내기
갤러리 앱 실행→ 배경을 지울 사진을 선택하여 터치→ 맨 아래에 있는 [편집] 아이콘(연필)을 터치→ 사진 아래 오른쪽 끝 [점선으로 된 원]을 터치→ [영역자동맞춤]을 선택한 다음에 배경을 지우고 남길 부분(오려낼 부분)을 터치펜으로 표시→ 오려낼 부분이 자동으로 맞추어짐→ [다음]을 터치→ 배경이 지워지고 남는 부분(주인공)만 드러남→ 맨 아래에 있는 [완료]를 터치→ 맨 아래 오른쪽 [더보기]를 터치→ 맨 아랫줄 왼쪽에 있는 [다른 파일로 저장]을 터치→ 배경이 없는 부분 즉 사진의 주인공만 원본 사진이 있는 앨범에 저장됨
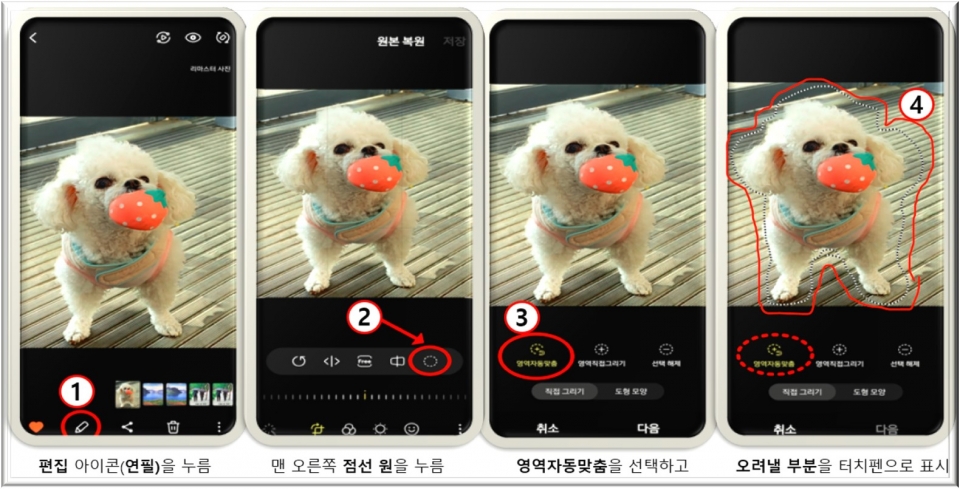
사진에서 배경을 지우는 과정은 다음과 같다. 갤러리 앱을 열어서 배경을 지울 사진을 고른 다음 터치한다. 그러면 사진 아래에 즐겨찾기, 편집, 공유, 휴지통과 같은 메뉴가 나타나는데 [편집] 아이콘을 터치한다. [편집] 아이콘을 터치하면 [편집] 메뉴가 사진 아래에 두 줄에 걸쳐 나타난다. [편집] 메뉴 중 윗줄 오른쪽에 있는 [올가미(점선으로 된 원)]를 터치한다. 이어서 열리는 창에서 [영역자동맞춤]을 선택한 다음에 배경을 지우고 남길 부분(오려낼 부분) 즉 주인공을 터치펜으로 둘러싼다. (실제로는 주인공이 점선으로 둘러싸이는데 사진에서 선명하게 보이지 않아 그 주위로 빨간색 곡선을 대충 그렸다.)
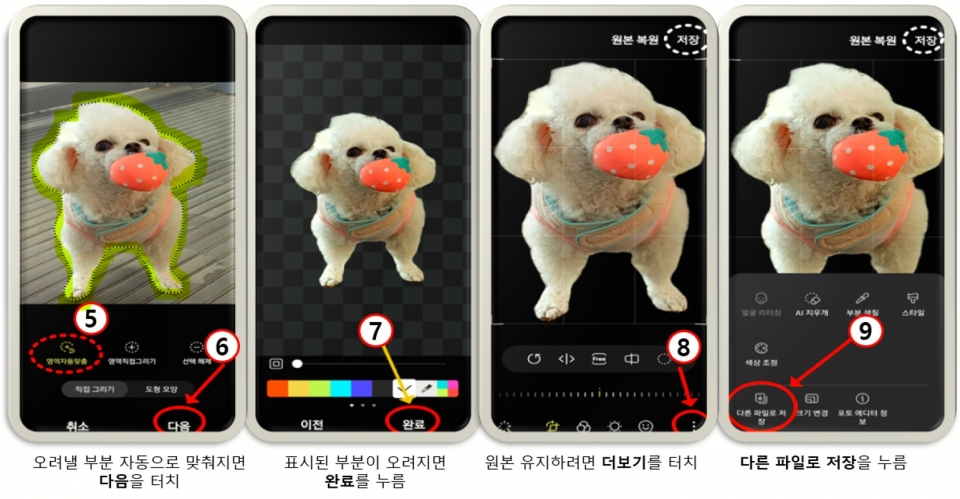
그러면 주인공 주변을 둘러싼 점선이 주인공만 정확하게 둘러싸도록 자동으로 맞춰진다. (실제로는 주인공만 정확하게 점선으로 둘러싸이는데 사진에서 선명하게 보이지 않아 형광펜으로 그 주위를 곡선으로 둘러쌌다.) 사진 맨 아래에 나오는 [다음]을 터치하고 이어 나오는 창에서 아래에 있는 [완료]를 터치한다. 다음에 배경을 지운 사진을 저장하는 창이 열린다. 여기서 배경을 지운 사진을 저장하는 방법이 두 가지 있다. 맨 위 오른쪽에 있는 [저장]을 누르면 원본 사진은 없어지고 배경을 지운 사진만 저장된다. 원본 사진을 보존하고 배경을 지운 사진도 저장하고 싶으면 맨 아래 오른쪽에 있는 [더보기]를 터치한다. [더보기] 창에 보이는 메뉴 중에서 맨 아랫줄 왼쪽에 있는 [다른 파일로 저장]을 터치하면 원본은 그대로 두고 방금 배경을 지운 사진이 별도 파일로 원본이 있는 앨범 원본 옆에 저장된다. 배경을 지운 사진은 갤러리에서는 배경 부분이 검게 보이며, 카카오톡으로 전송하면 배경 부분이 하얗게 보인다. 배경을 지운 사진의 확장자는 반드시 png(portable network graphics)로 표시된다.
★ 주인공을 길게 눌러 분리하기
갤러리 앱 실행→ 배경을 지울 사진 선택하여 터치→ 사진에서 배경을 지우고 남길 부분 즉 주인공을 손가락으로 길게 누름→ 사진에서 주인공만 분리되어 나옴→ 손가락을 떼면 팝업 메뉴가 나타남→ [이미지로 저장]을 터치→ 갤러리 [오려낸 이미지] 앨범에 저장됨

사진에서 배경을 지우는 가장 쉽고 편리한 방법은 사진의 주인공을 손가락으로 길게 누르는 것이다. 갤러리 앱에서 배경을 지울 사진을 선택한다. 사진에서 배경을 지우고 남길 부분 즉 주인공을 손가락으로 길게 누른다. 위의 사진에서 하늘색 원은 손가락을 누른 자리이다. 그러면 사진 속의 주인공만 사진에서 분리되어 나온다. 이 장면은 영화에서 가끔 보는 것처럼, 망자의 시신에서 영혼이 분리되어 나오는 것과 같이 주인공의 모습만 분리되어 나온다. 분리된 것에서 손가락을 떼지 않고 움직이면 화면 내에서 이동된다. 그러다 손가락을 떼면 원래 자리로 되돌아가고, 작은 팝업 메뉴가 나온다. 메뉴 중에서 [이미지로 저장]을 터치하면 배경을 지운 주인공의 모습만 갤러리 [오려낸 이미지] 앨범에 저장된다. 이 경우 원본 사진은 그대로 남아 있다.
위와 같은 방법으로 배경을 지운 사진은 전문적인 앱에서 작업한 것과 차이가 거의 없다. 혹시 배경을 지우는 과정에서 인공지능이 제대로 인식하지 못하여 없애지 못한 것은 [갤러리]에 있는 AI 지우개나, 리무브비지(removebg), EPIK. 또는 Snapseed라는 전문 앱에서 추가로 지우면 된다.
주인공만 남기고 배경을 없앤 사진은 다양하게 활용할 수 있다. 자신이 만든 연하카드, 생일카드, 선물카드, 축하카드 등에 삽입하여 합성할 수 있다. 연하카드, 생일카드, 선물카드, 축하카드 등에 서명 대신에 스티커로 삽입할 수도 있다. 카드가 아니라도 배경으로 사용할 별도의 사진에 배경을 지운 사진을 삽입한 합성 사진을 여러 용도로 활용하기도 한다. 일단 사진에서 배경을 지우고 주인공만 별도로 저장해두면 다양한 목적에 유용하게 활용할 수 있다.


