일반 녹음, 인터뷰 녹음 기능과
말하는 내용을 녹음하며 텍스트로 변환하는 기능이 있다

갤럭시 전화기 삼성 폴더에 기본으로 설치된 삼성 음성 녹음(이하 음성 녹음으로 표기한다)은 음성 녹음, 녹음 재생, 녹음 편집 등이 가능하고, 말하는 내용을 텍스트로 변환해주는 유용한 앱이다. 혹시라도 설치되어있지 않으면 갤럭시 스토어(Galaxy Store)나 플레이 스토어(Play Store)에서 무료로 내려받아 이용할 수 있다. 음성 녹음은 전 세계에서 10억 회 이상 내려받은 아주 유용한 앱이다.
음성 녹음에는 세 가지 메뉴가 있다. 첫째, 일반 모드에서는 음성을 간편하게 녹음할 수 있다. 녹음하면서 소리를 시각화하여 시간 축의 변화에 따른 진폭의 변화를 알 수 있는 음성의 파형(waveform)을 보여준다. 둘째, 인터뷰 모드에서는 전화기의 상단과 하단에 있는 마이크를 이용해서 본인과 맞은편에 있는 인터뷰어의 음성을 녹음한다. 이 인터뷰 모드에서도 각자의 음성에 대한 파형을 보여준다. 대담 기사나 인터뷰 기사를 자주 쓰는 기자에게 아주 유용한 기능이다. 끝으로. 텍스트 변환 모드에서는 녹음 중에 말한 내용을 글자로 변환하여 보여준다. 그리고 목록에는 녹음된 음성파일, 글자로 변환된 텍스트 파일의 목록이 저장된다. 이 텍스트 변환 기능은 타자에 서투르거나 음성으로 빨리 입력하고 싶은 사람에게 아주 유용한 기능이다. 음성 녹음 앱은 스마트폰의 기능 중에서도 음성과 문자의 활용을 최대화한 기능이다.
★ 일반 모드로 음성 녹음하기
☛ 음성 녹음→ 일반 선택→ 녹음 시작→ 일시 정지(녹음 시작 버튼)→ 재생 또는 편집→ 녹음 시작→ 녹음 종료→ 파일 명칭 지정→ 저장→ 목록에서 파일 저장 확인→ 더보기→ 편집 또는 공유
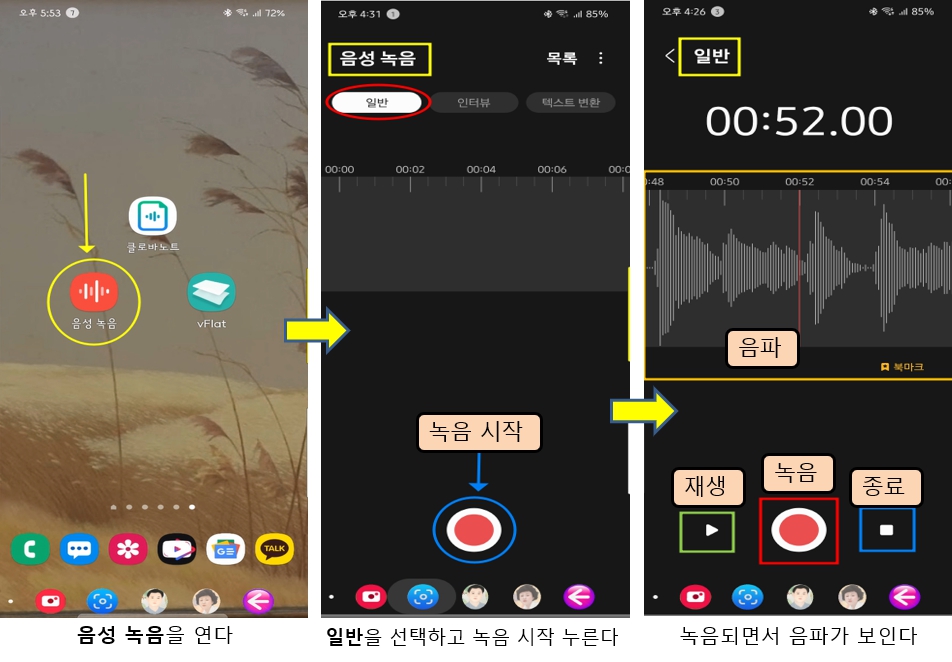

음성 녹음 앱의 일반 모드는 단독으로 말하는 내용을 녹음하는 기능이다. 음성 녹음 앱의 아이콘을 누르면 기본 메뉴가 나온다. 일반, 인터뷰, 텍스트 변환 중에서 일반을 선택하고 맨 아래에 있는 녹음 시작 버튼인 빨간 버튼을 누른다. 그러면 녹음이 시작되니 필요한 말을 하면 된다. 녹음이 시작되어 음성이 입력되면 음파가 보인다. 녹음 도중에 빨간 버튼을 다시 누르면 녹음이 일시 정지된다, 음파 화면을 뒤로 돌려 재생 버튼을 누르면 녹음된 내용이 재생된다. 녹음된 내용에 수정할 곳이 있으면 그곳에서 녹음 버튼을 눌러 수정할 수 있다. 음성 입력이 끝나면 빨간 버튼 오른쪽에 있는 종료 버튼을 눌러 녹음을 마친다. 종료를 누르면 나오는 녹음 파일을 저장하라는 안내에 따라 파일의 명칭을 지정하고 오른쪽 아래에 있는 저장 버튼을 누른다. 저장을 마치고 오른쪽 맨 위에 있는 목록을 눌러보면 방금 녹음한 음성이 저장된 파일의 명칭이 보인다. 저장된 파일은 오른쪽에 있는 더보기를 눌러 편집하거나 공유할 수 있다.
★ 인터뷰 모드로 음성 녹음하기
☛ 음성 녹음→ 인터뷰 선택→ 전화기 하단 마이크와 상단 마이크를 사용하여 녹음 시작→ 일시 정지(녹음 시작 버튼)→ 재생 또는 편집→ 녹음 시작→ 녹음 종료→ 파일 명칭 지정→ 저장→ 목록에서 파일 저장 확인→ 더보기→편집 또는 공유
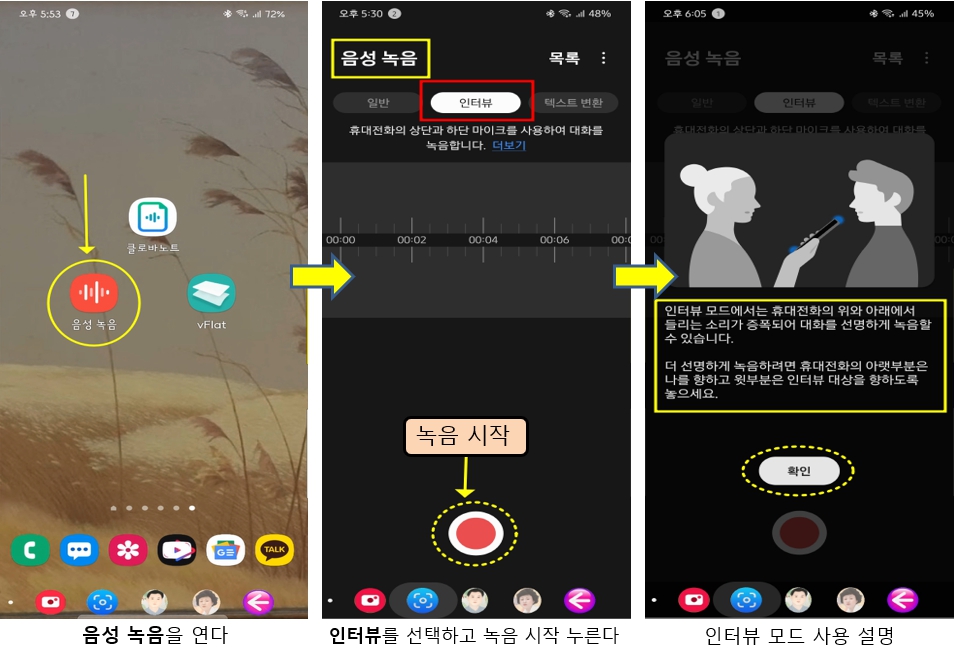
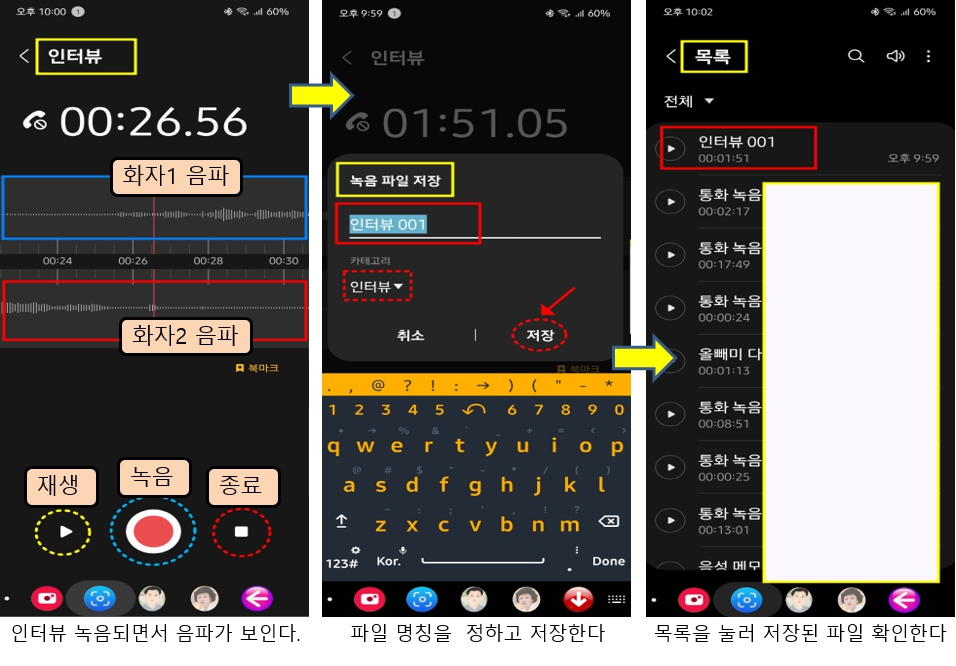
음성 녹음 앱의 인터뷰 모드는 두 사람이 대화하는 내용을 녹음하는 기능이다. 음성 녹음 앱의 아이콘을 누르면 기본 메뉴가 나온다. 일반, 인터뷰, 텍스트 변환 중에서 인터뷰를 선택하고 맨 아래에 있는 녹음 시작 버튼인 빨간 버튼을 누른다. 그러면 녹음이 시작되고 두 사람이 차례로 말하면 대화가 녹음된다. 한 사람은 전화기 맨 아래에 있는 마이크를 사용하고, 다른 사람은 전화기 맨 위에 있는 마이크를 사용하여 대화를 녹음하면 된다. 녹음이 시작되어 음성이 입력되면 각자의 음파가 보인다. 녹음 도중에 빨간 버튼을 다시 누르면 녹음이 일시 정지된다, 음파 화면을 뒤로 돌려 재생 버튼을 누르면 녹음된 내용이 재생된다. 녹음된 대화 내용에 수정할 곳이 있으면 그곳에서 녹음 버튼을 눌러 수정할 수 있다. 대화가 끝나면 빨간 버튼 오른쪽에 있는 종료 버튼을 눌러 녹음을 마친다. 종료를 누르면 나오는 녹음 파일을 저장하라는 안내에 따라 파일의 명칭을 지정하고 오른쪽 아래에 있는 저장 버튼을 누른다. 저장을 마치고 오른쪽 맨 위에 있는 목록을 눌러보면 방금 녹음한 대화가 저장된 파일의 명칭이 보인다. 저장된 파일은 오른쪽에 있는 더보기를 눌러 편집하거나 공유할 수 있다.
★ 텍스트 변환 모드로 음성 녹음하기
☛ 음성 녹음→ 텍스트 변환 선택→ 마이크를 사용하여 녹음 시작→ 일시 정지(녹음 시작 버튼)→ 재생 또는 편집→ 녹음 시작→ 녹음 종료→ 파일 명칭 지정→ 저장→ 목록에서 파일 저장 확인→ 더보기→ 편집 또는 공유
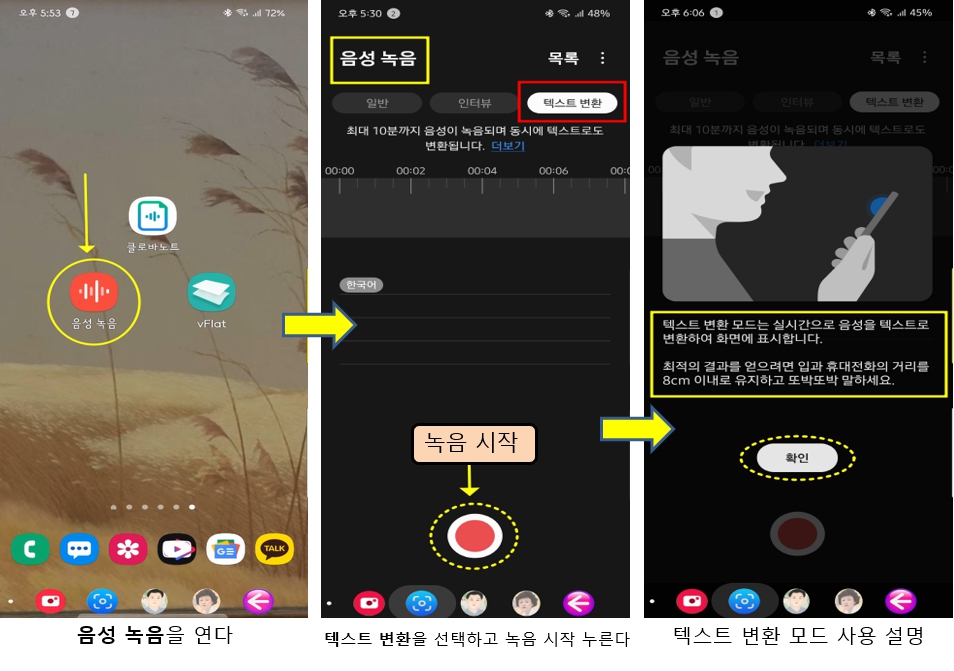
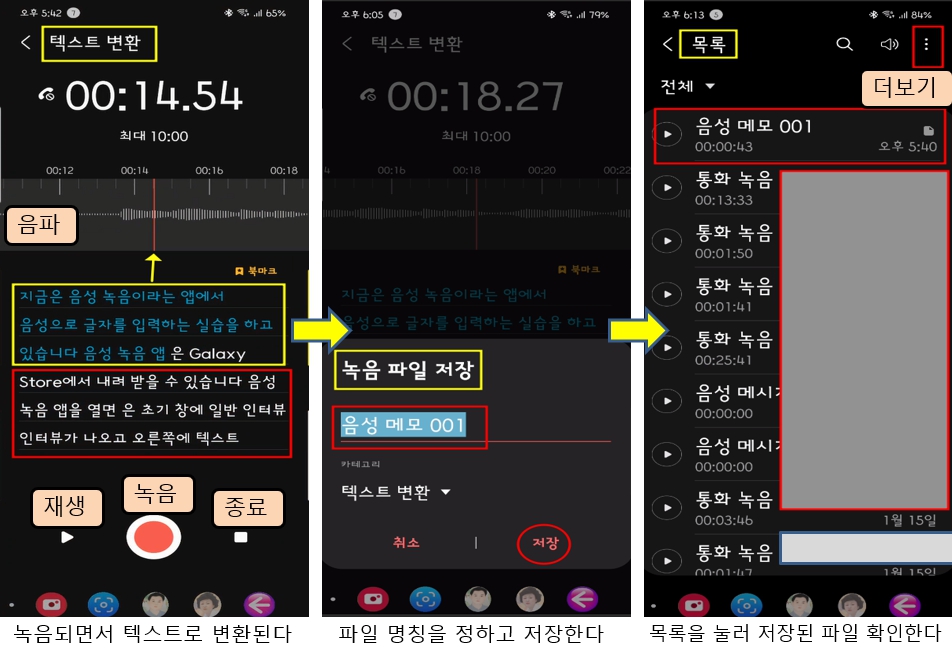
음성 녹음 앱의 텍스트 변환 모드는 음성을 녹음하며 말하는 내용을 문자로도 변환하여 보여주는 기능이다. 음성 녹음 앱의 아이콘을 누르면 기본 메뉴가 나온다. 일반, 인터뷰, 텍스트 변환 중에서 텍스트 변환을 선택하고 맨 아래에 있는 녹음 시작 버튼인 빨간 버튼을 누른다. 그러면 녹음이 시작되면서 말하는 내용이 문자로도 표시된다. 녹음이 시작되어 음성이 입력되면 음파가 보인다. 녹음 도중에 빨간 버튼을 다시 누르면 녹음이 일시 정지된다. 음파 화면을 뒤로 돌려 재생 버튼을 누르면 녹음된 내용이 재생된다. 녹음이 재생되는 부분에 해당하는 텍스트도 보인다. 녹음된 대화 내용에 수정할 곳이 있으면 그곳에서 녹음 버튼을 눌러 수정할 수 있다. 녹음 내용에는 이상이 없으나 문자로 변환된 텍스트에 이상이 있으면 편집하여 정정할 수 있다. 말을 다 하였으면 빨간 버튼 오른쪽에 있는 종료 버튼을 눌러 녹음을 마친다. 종료를 누르면 나오는 녹음 파일을 저장하라는 안내에 따라 파일의 명칭을 지정하고 오른쪽 아래에 있는 저장 버튼을 누른다. 저장을 마치고 오른쪽 맨 위에 있는 목록을 눌러보면 방금 녹음한 대화가 저장된 파일의 명칭이 보인다. 저장된 파일은 오른쪽에 있는 더보기를 눌러 편집하거나 공유할 수 있다. 음성파일, 텍스트 파일, 또는 텍스트로 공유할 수 있다. 음성 녹음의 텍스트 변환 기능은 10분 동안 만 사용할 수 있다. 텍스트 변환 기능은 음성으로 입력하여 글을 쓰는 사람에게 아주 유용하다.


말하는 내용을 녹음도 하고 문자로도 입력하는 앱이 삼성 음성 녹음 뿐만은 아니다. 구글에서 제공하는 Keep, 네이버에서 제공하는 클로바노트 등도 이와 유사한 기능을 제공한다. 사용자의 용도에 적합한 앱은 플레이 스토어에서 찾아보면 된다.
스마트폰은 원래 음성을 기본으로 통신하는 기기인데 여기에 인터넷 기능, 문자 인식 기능, 음성 인식 기능, 통신 기능이 더해졌다. 이러한 종합 기능 덕분에 PC에서는 구현되지 않는 불편한 기능도 스마트폰에서는 쉽게 구현된다. 그래서 스마트폰만 있으면 종이와 연필이 없어도 되고, 녹음기가 따로 필요없다. 스마트폰으로 말하는 내용을 녹음하고 문자로 기록할 수 있으니 참 편리한 세상이 되었다.


