갤러리에 있는 인공지능(AI) 지우개로
필요 없는 개체, 그림자, 빛 반사를 지운다
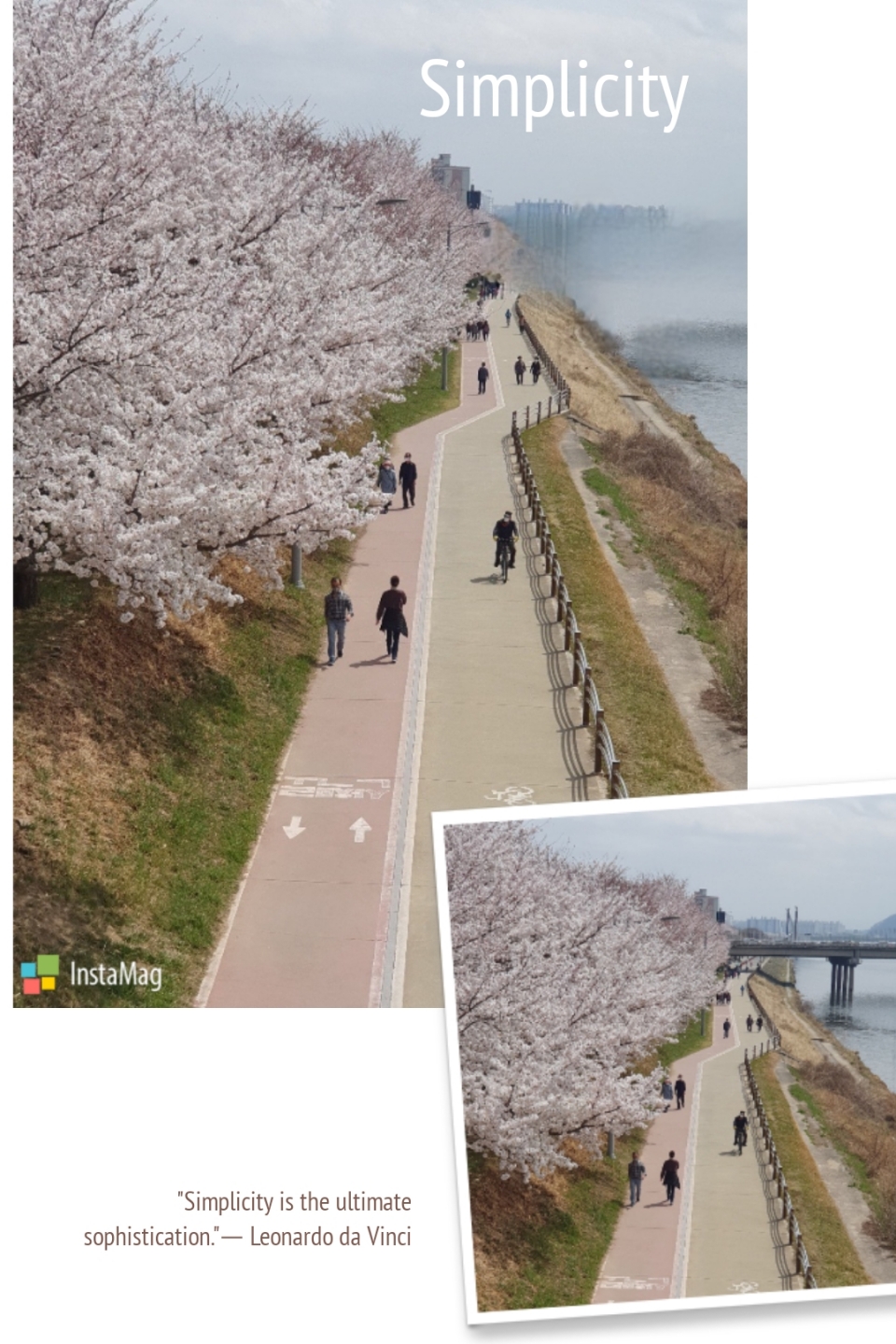
선배 한 분이 스마트폰으로 사진 한 장을 보내왔다. 지인의 그림 전시회에 갔다가 기념사진을 찍었다고 한다. 그런데 사진을 찍는 그 순간에 느닷없이 관람객이 지나가며 사진에 함께 찍혔다는 것이다. 기념사진으로 어색하니 사진에서 좀 지워달라는 부탁이었다. 마침 스마트폰 갤러리에 AI 지우개가 있어서 필요 없는 부분을 쉽게 지워서 돌려주니 흡족해하였다.
사진을 찍다보면 어딘가 어색한 부분이 있기 마련이다. 사진을 찍는 순간에 사람이 지나가는 수도 있고, 배경에 어색한 물체가 있기도 하다. 때로는 아름다운 풍경을 찍었는데 인공 구조물이 보여 어색한 경우도 있다. 심지어 나무를 찍어도 마른 가지가 보이거나 전깃줄이 나무 사이로 보이기도 한다. 햇빛이나 전등불 때문에 그림자가 생겨서 미흡한 사진도 있다.
이처럼 원하지 않는 사람, 물체, 그림자 등이 사진에 나타난 것을 쉽게 지우는 것이 AI 지우개이다. AI 지우개는 삼성전자의 갤럭시S10 이상의 스마트폰에 들어있는 기능이다. 기기의 운영체제로 안드로이드 12 이상, 사용자 화면 One UI가 4.1 이상인 스마트폰의 사진 편집기인 갤러리에 내장되어 있다. 이 AI 지우개로 사진에서 없으면 좋은 부분을 지워 사진을 더 자연스럽고, 더 깔끔하게 다듬어 완성도를 높일 수 있다. 이번 기사에서는 이 AI 지우개의 사용법을 살펴본다.
★ AI 지우개 활용하기
☞ 갤러리→ 보정할 사진 선택→ 편집 메뉴 클릭→ 더보기 클릭→ AI 지우개 선택하고 클릭→ 지울 개체 지정하고 지우기 누름→ 완료 누름→ 더보기 클릭→ 다른 파일로 저장을 클릭→ 원본 사진이 있는 곳에 저장됨
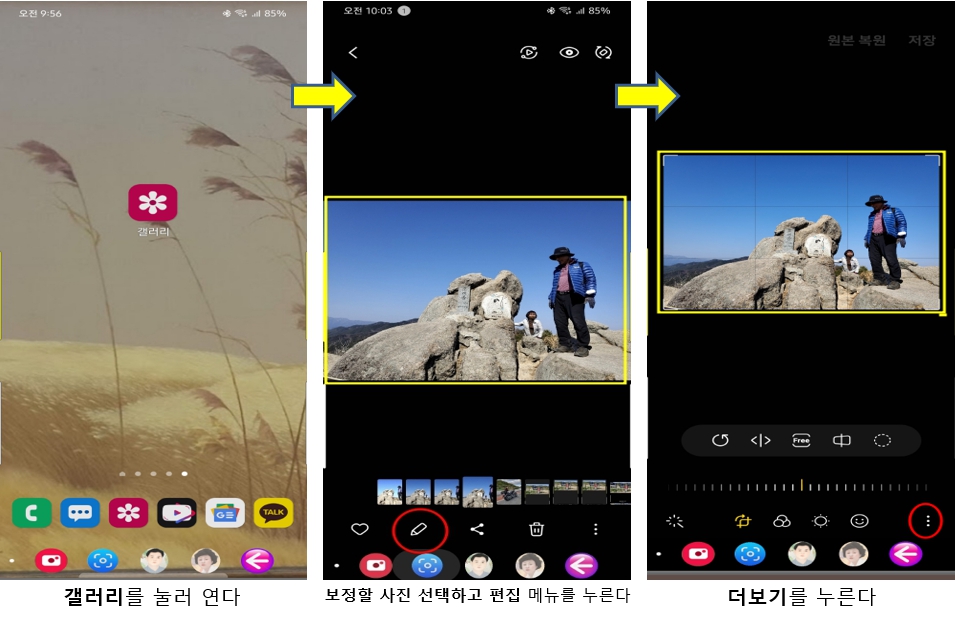
AI 지우개를 활용하는 방법은 다음과 같다. 사진을 보정하기 위해서 갤러리를 연다. 갤러리에서 보정할 사진을 찾아 클릭하면 맨 아래에 메뉴가 나온다. 그러면 연필 모양의 편집 아이콘을 누른다. 이어서 사진 편집 창이 열리고 맨 아래에 사진 보정 메뉴가 보인다. 그 보정 메뉴의 오른쪽 끝에 있는 점 세 개로 된 더보기를 누른다.

사진 편집 창에서 더보기를 누르면 추가 메뉴가 나온다. 추가 메뉴 중에서 AI 지우개를 선택하고 누르면 사진에서 "지우려는 개체를 누르거나 개체를 따라 그리세요"라는 안내가 나온다. 사진에서 지울 개체를 살짝 건드리면 약간 진하게 표시된다. 이렇게 지울 부분이 진하게 표시되면 그 아래에 지우기라는 선택란이 나온다.

필요 없는 부분 지우기를 누르면 그 개체는 감쪽같이 사라진다. 개체를 지우고 나서 완료를 누른다. 그러면 개체 지우기가 끝나고 사진 편집 창이 다시 나온다. 이때 사진 위에 보이는 저장을 누르면 원본은 없어지고 보정한 사진만 남게 된다. 혹시라도 나중에 원본 사진이 필요할 경우를 고려하여 저장을 누르지 말고, 다른 파일로 저장하는 것이 좋다. 사진 편집 메뉴 오른쪽에 있는 더보기를 누르면 다시 AI 지우개 창이 열리고 아랫줄에 다른 파일로 저장이라는 메뉴가 나온다. 이것을 누르면 원본이 저장된 곳에 보정된 사진도 저장이 된다.
이처럼 AI 지우개를 이용하여 사진에서 필요 없는 개체를 지우기는 아주 쉽고 단순하다. AI 지우개를 이용하면 크든 작든 웬만한 개체는 모두 지울 수 있다. 그러나 전깃줄 같은 것은 지우기가 까다롭다. 손으로 살짝 건드리면 가는 전깃줄이 모두 선택되지 않는다. 엉뚱한 부분이 선택되기도 한다. 따라서 전깃줄을 삭제할 경우에는 손으로 건드리지 말고 터치펜으로 줄을 따라 선을 그으면 전깃줄 부분이 진하게 표시된다. 이렇게 지정하고 지우기를 누르면 전깃줄이 깨끗하게 지워진다. 아래 사진은 전깃줄을 지우는 사례이다.
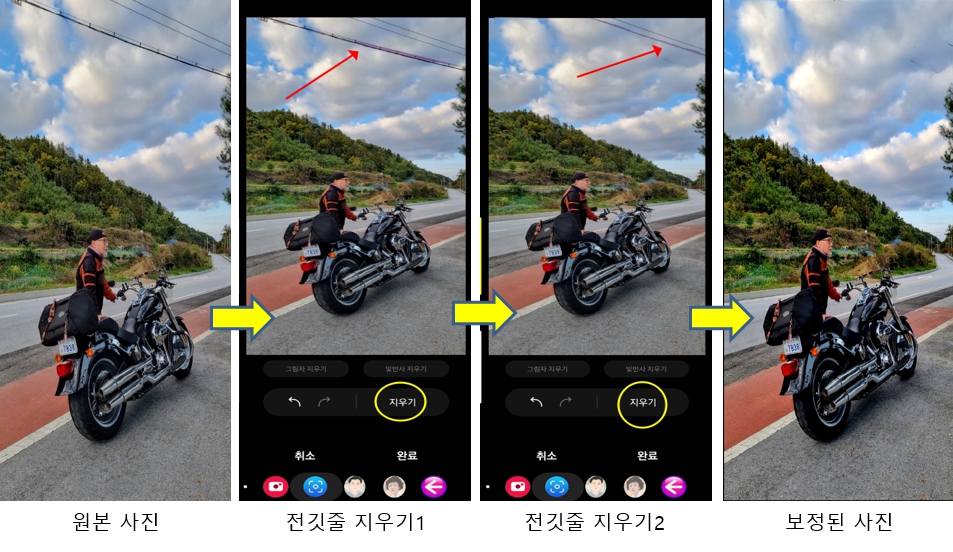
아주 잘 찍은 사진이라도 AI 지우개를 활용하면 사진의 완성도가 달라진다. 아래 사진은 지인인 작가가 촬영한 것이다. 그 자체로 우수한 풍경 사진이다. 나아가서 이 사진에서 도로 입구의 두 사람과 인공 구조물을 지우면 완성도가 더욱 높아진다. 심지어 인공 구조물에 가리어 보이지 않던 원경이 살아나 한층 더 아름다운 사진이 된다.

위의 보정 사례에서 보듯이 사진 촬영은 사진기의 셔터를 누르는 것으로 끝나는 것이 아니다. 사진을 찍고 난 다음에 갤러리에서 보정이라는 마무리 작업을 해야 한다. 마무리 작업을 하고 아니하고는 사진의 완성도에서 크게 차이가 난다는 사실을 기억하여야 되겠다.


