구성, 앱 배열, 앱스 버튼 추가, 앱 아이콘 배지,
알림창 여는 방법 등을 설정한다
스마트폰의 기본화면에서 홈화면이 가장 중심이다. 이 홈화면을 편리하게 사용하기 위해서는 사용자 편의에 맞도록 설정하는 것이 중요하다. 이 기사에서는 홈화면의 설정 방법을 살펴본다.
홈화면 맨위 상태표시줄에서 아래로 화면을 쓸어내리면 알림창이 열린다. 알림 창 오른쪽 맨 위에 보이는 톱니바퀴 모양의 아이콘이 설정 아이콘이다. 또는 앱스화면에 있는 설정 아이콘을 홈화면에 추가해두면 알림창을 열지 않고 바로 설정 아이콘을 누르면 되니 아주 편리하다. 이 설정 아이콘을 눌러서 나오는 메뉴 중에서 홈화면을 선택한다. 더 간단히 홈화면 설정을 여는 방법은 홈화면의 빈 곳을 손가락으로 길게 누르면 아랫부분 맨 오른쪽에 홈화면 설정 아이콘이 바로 나타난다. 설정 아이콘은 전화기 전체 설정에 관한 것이고, 홈화면 설정 아이콘은 홈화면만 설정하는 단축 아이콘이다. 홈화면 설정 창에는 홈화면 구성, 홈화면 배열, 홈화면에 앱스 버튼 추가 등의 메뉴가 보인다. 이 메뉴를 차례로 살펴보자.
★ 설정 → 홈화면 → 홈화면 구성 → 홈화면 배열 → 홈화면에 앱스 버튼 추가
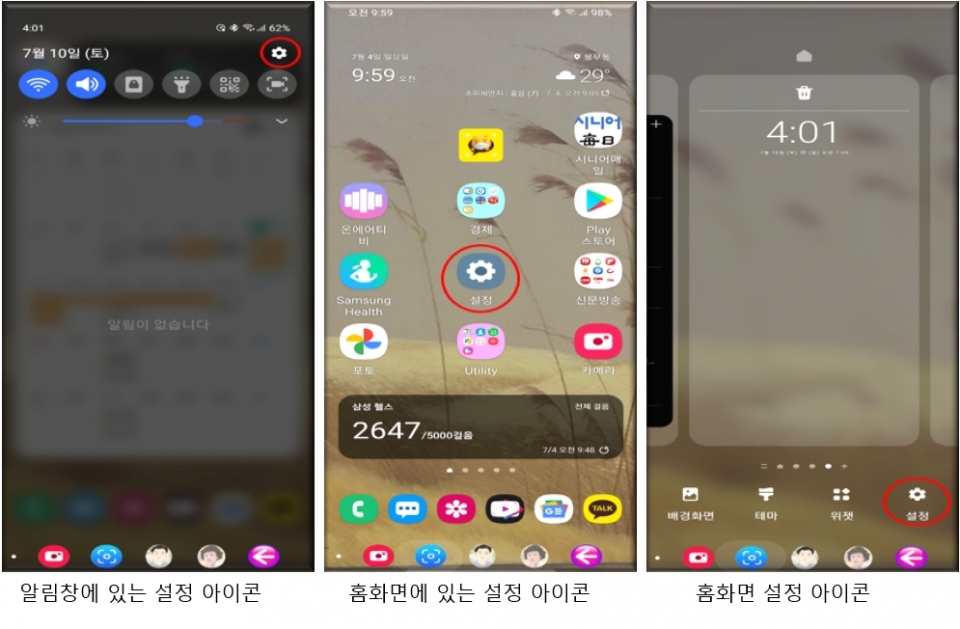
홈화면의 첫째 메뉴인 홈화면 구성을 눌러서 연다. 홈화면 구성 창에서 홈과 앱스 화면 사용을 활성화하고 그 아래에 있는 적용을 반드시 누른다. 만약에, 홈화면만 사용을 활성화하면 모든 앱이 홈화면에 표시되어 아주 불편하다.
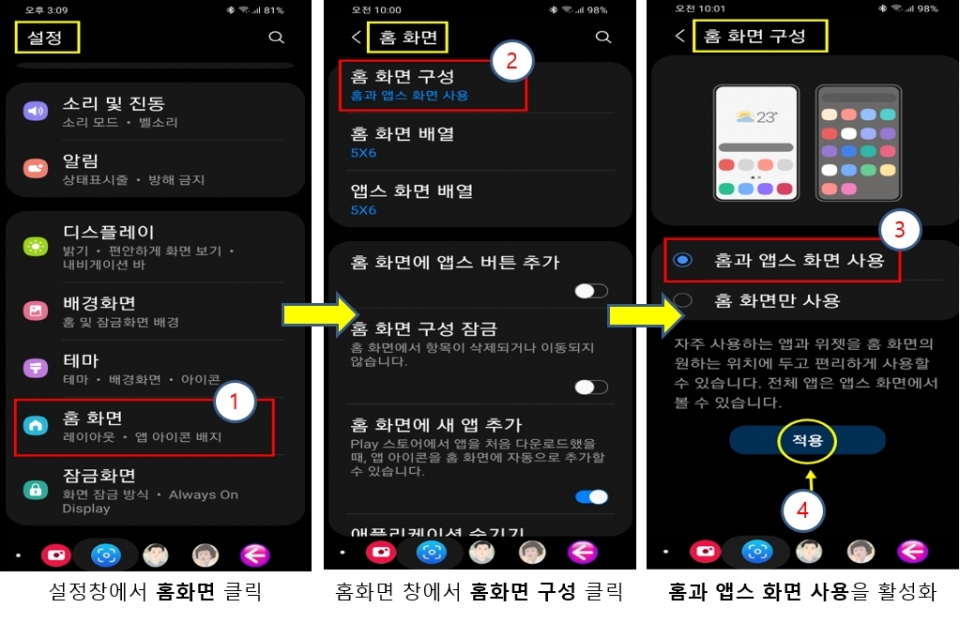
홈화면의 둘째 메뉴인 홈화면 배열을 눌러서 연다. 홈화면 배열 창에서 홈화면에 추가하는 앱 아이콘을 어떻게 배열할 것인지를 선택한다. 앱 아이콘을 크게 보려면 가로 네 개, 세로 다섯 개 (4x5) 배열을 선택하거나 가로 네 개, 세로 여섯 개(4x6) 배열을 선택한다. 앱 아이콘을 작게 보려면 가로 다섯 개, 세로 다섯 개 (5x5) 배열이나 가로 다섯 개, 세로 여섯 개(5x6) 배열을 선택한다. 앱 아이콘 배열 방식은 사용자의 편의에 맞도록 선택하면 된다.
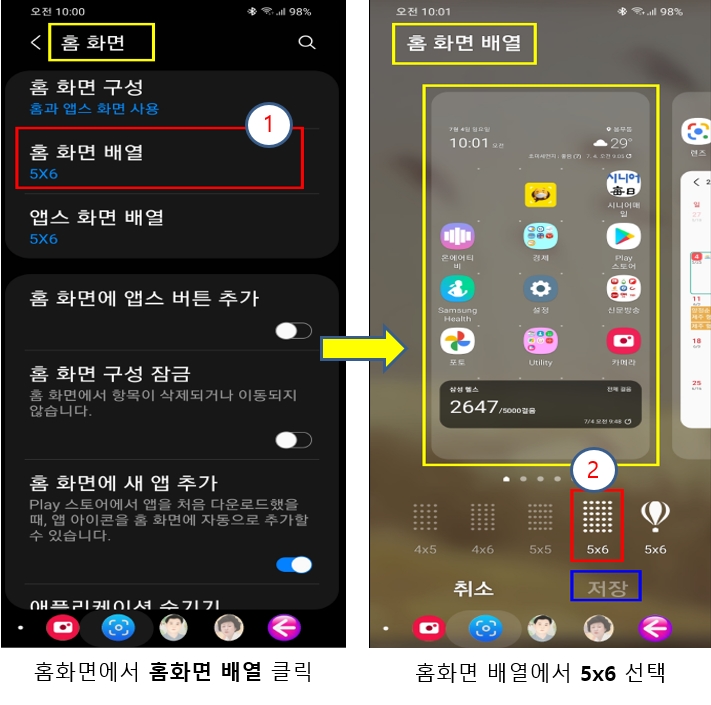
다음으로 홈화면에 앱스 버튼을 추가할 것인지를 결정한다. 홈화면에 앱스 버튼 추가를 활성화하면 다음 그림과 같이 홈화면의 독바에 가로 세로 작은 사각형이 각 세 개씩 있는 앱스 버튼이 나타난다. 만약 홈화면에 앱스 버튼 추가를 활성화하지 않으면 독바에 앱스 버튼이 나타나지 않으니 다른 앱 아이콘을 추가할 수 있다.
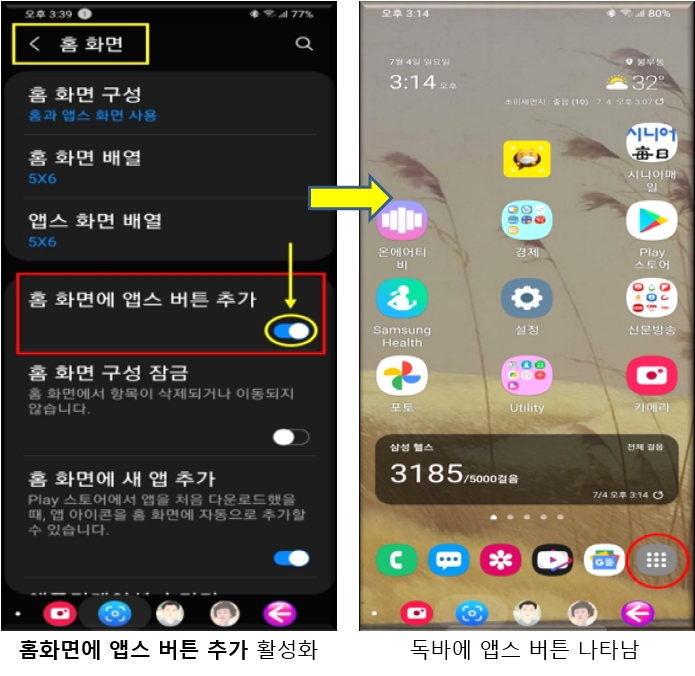
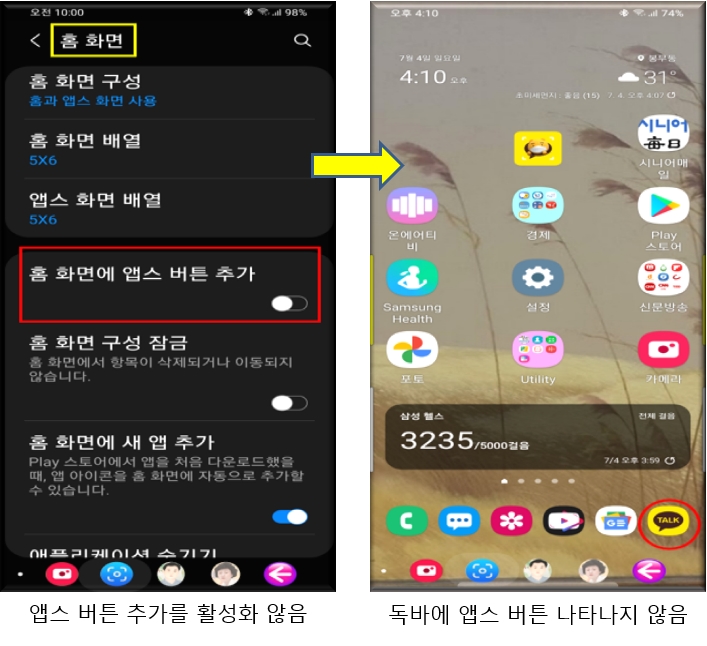
다음으로 설정할 것은 홈화면 구성을 잠글 것인지 홈화면에 새 앱을 추가할 것인지 결정하는 것이다. 홈화면 구성 잠금을 활성화하면 홈화면에서 항목이 삭제되거나 이동되지 않으며 새 앱이 추가되지도 않는다. 반면에 홈화면에 새 앱 추가를 활성화하면 앱을 새로 설치하였을 경우에 앱 아이콘이 앱스화면에는 당연히 추가되고 홈화면에도 자동으로 추가된다. 그런데 홈화면 구성 잠금과 홈화면에 새 앱 추가는 상보적인 분포 관계에 있다. 즉, 둘 중의 어느 하나만 활성화할 수 있지 둘 다 활성화할 수는 없다. 그래서 기자는 홈화면에 새 앱 추가를 선택하였다.
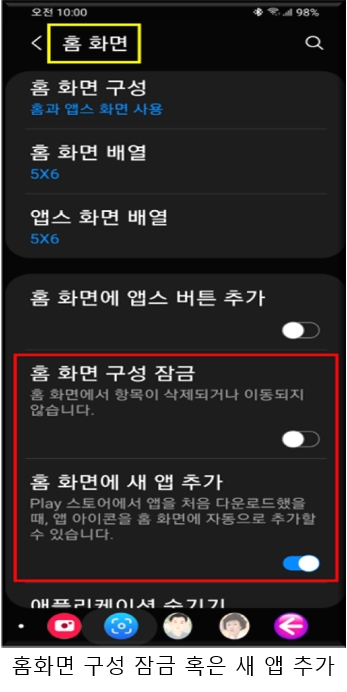
그다음 설정으로 앱 아이콘 배지가 있다. 이것은 알림이 있을 경우에 숫자로 알림을 받을 것인지, 동그란 점으로 알림을 받을 것인지를 선택하는 것이다. 앱 아이콘 배지를 활성화면 배지 스타일로 숫자나 동그란 점을 선택하라는 창이 나온다. 숫자를 선택하면 알림이 있을 경우에 앱에 번호가 표시된다. 예를 들어 카카오톡에 다섯 개의 알림이 있다면 ⑤로 표시된다. 반면에 동그란 점을 선택하면 알림이 있을 경우에 여러 개의 알림이 있어도 앱에 동그란 점 하나만 표시된다. 기자는 숫자로 알림을 받는 것으로 선택하였다. 아울러 앱 아이콘에 알림 표시를 활성화하면 앱 아이콘을 길게 눌러 알림을 볼 수 있다.
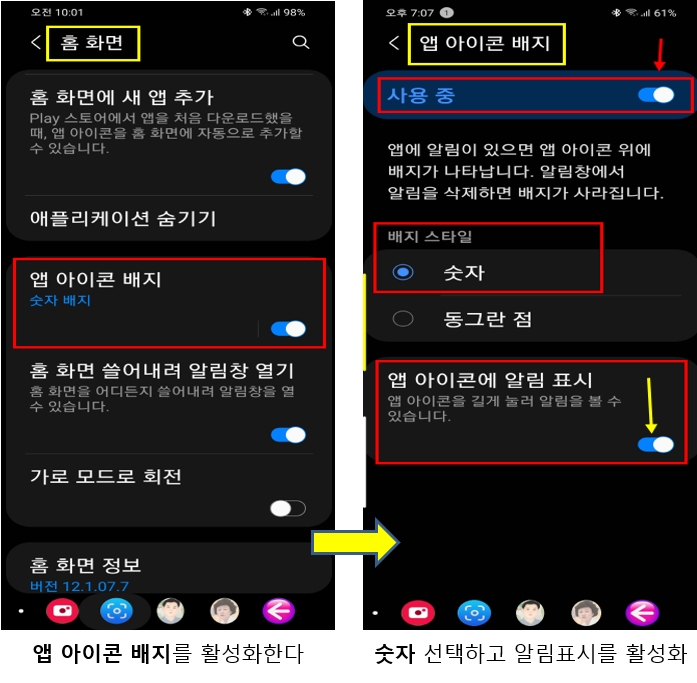
홈화면에서 마지막으로 설정할 것은 알림창을 여는 방법이다. 홈화면 쓸어내려 알림창 열기를 활성화하면 홈화면 어디에서나 위에서 아래로 쓸어내리면 알림창이 열린다. 만약, 홈화면 쓸어내려 알림창 열기를 활성화하지 않으면, 상태표시줄에서 아래로 쓸어내려야 알림창이 열린다. 홈화면 어디에서나 아래로 쓸어내리기만 하면 알림창이 열리는 것이 훨씬 편리하니 이것을 활성화한다.
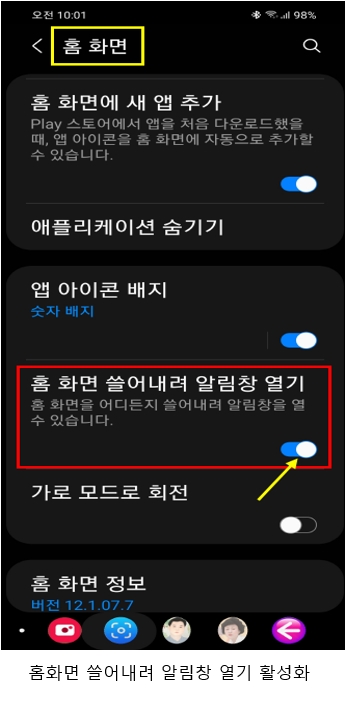
지금까지 홈화면 설정하는 방법을 살펴보았다. 이전에도 언급한 적이 있지만, 전자기기의 사용법을 익히는 데는 노력과 시간이 든다. 그렇지만 일단 그 사용법을 익히고 나면 아주 편리하고 익히는데 소요된 노력과 시간의 수백 배가 절약된다.
갤럭시 전화기의 종류에 따라 화면이나 창이 조금씩 다를 수도 있으나 기본 내용은 대동소이하다. 참고로 이 기사는 안드로이드 버전 11에 사용자 화면(One UI) 버전 3.1인 갤럭시 Z Flip을 이용하여 작성하였다.


