스마트폰의 화면 구성을 이해하면
5G 시대 생활이 더욱 편리해진다
하루에도 수십 번 이상 스마트폰 화면을 본다. 그러면서도 화면의 구성이나 화면에 나타나는 창에 관해서는 관심을 크게 두지 않는다. 어느 시인의 말처럼 스마트폰의 화면도 자세히 그리고 오래 보면 볼수록 편리하게 구성되어 있다는 것을 알게 된다. 이번 기사에서는 스마트폰의 기본화면에 관하여 알아보고 활용하는 방법을 살펴본다.
스마트폰의 기본화면은 크게 다섯 부분으로 구성되어 있다. 바로 홈화면, 상태 표시줄, 홈화면 면수 표시, 독바, 내비게이션 바이다. 아래에서 각 부분에 대하여 간단하게 설명한다.
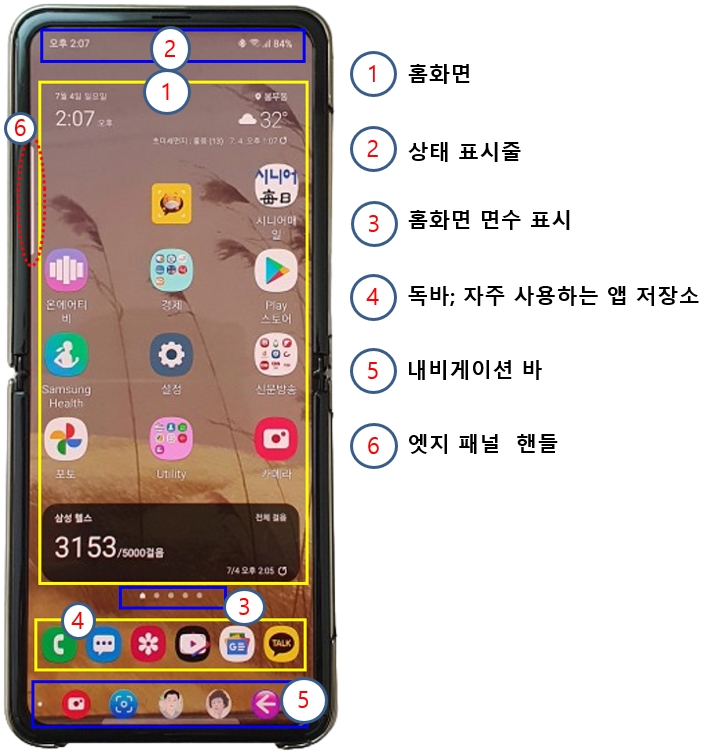
스마트폰 화면에서 가장 기본적인 것이 홈화면이다. 홈화면에는 자주 사용하는 앱과 위젯 등을 추가해두고 사용한다. 자주 사용하는 앱을 홈화면에 추가하려면 앱스화면에서 해당 앱의 아이콘을 길게 눌러 홈화면에 추가를 선택하거나 앱 아이콘을 꾹 눌러 홈화면으로 이동시키면 된다. 홈화면에 있는 앱이나 위젯을 삭제하려면 해당 아이콘을 길게 눌러 삭제를 누르면 된다. 설치삭제를 누르면 앱이 전화기에서 완전히 삭제되니 주의하여야 한다.
홈화면은 추가한 앱이나 위젯의 수에 따라서 1면에서부터 여러 면이 될 수가 있다. 홈화면이 몇 면인지는 그 아래에 보이는 점으로 알 수 있다. 홈화면이 3면이면 점이 세 개 있고, 6면이면 점이 6개로 표시된다. 홈화면은 면마다 그 내용이 다르다.
상태 표시줄은 전화기 화면 맨 위에 한 줄로 표시되는 것이다. 이 상태 표시줄에는 가입된 통신회사, 시각, 알림 표시, 알람, 통신 상태로 5G인지 LTE인지, 화면의 화질, 블루투스 사용 중, wifi 연결 강도, 배터리 잔량 등이 표시된다. 명칭 그대로 전화기의 현재 작동 상태를 간단히 알려준다. 특정 프로그램을 이용하면 상태 표시줄에 표시되는 것 중 일부를 나타나지 않게 할 수 있다.
독바(dock bar)는 자주 사용하는 앱을 저장해두는 곳이다. PC의 즐겨찾기와 유사한 기능을 수행한다. 독바에 추가한 앱은 홈화면이 몇 면이든 홈화면이 바뀌어도 그 내용이 변경되지 않는다. 그러므로 어느 홈화면에서든 독바에 저장된 앱은 바로 실행할 수 있어서 편리하다. 독바에는 자주 사용하는 앱 5개까지 추가된다. 특정 프로그램을 이용하면 자주 사용하는 앱 2~3개 더 독바에 추가할 수 있다. 이외에 자주 사용하는 앱은 엣지 패널의 앱 패널에 추가해두면 홈화면을 여러 면으로 구성하지 않아도 된다. 독바에 앱을 추가하는 방법은 홈화면에 있는 앱의 아이콘을 꾹 눌러 이동시키면 된다. 독바에 있는 앱을 홈화면으로 이동시키려면 앱의 아이콘을 꾹 눌러 홈화면으로 이동시킨다. 독바에서 앱을 삭제하려면 해당 앱의 아이콘을 꾹 눌러 삭제를 누른다.
내비게이션 바(navigation bar)는 전화기 화면에서 맨 아래에 한 줄로 보이는 것이다. 내비게이션 바는 화면의 이동을 조정하는 것으로 가장 많이 이용된다. 맨 오른쪽에 있는 꺾쇠 표시는 직전 화면으로 이동하기, 앱 실행 취소하기 등의 용도로 사용된다. 가운데에 있는 둥근 모서리 사각형은 홈화면으로 이동하는 용도로 사용된다. 화면이 어디에 있든, 어떤 앱을 실행하고 있든 이것을 누르면 홈화면으로 바로 이동한다. 맨 왼쪽에 있는 세로 막대 세 개는 최근에 실행하였던 앱을 보여준다. 사용하던 앱을 닫았더라도, 꺾쇠 표시를 눌러 앱 실행을 취소하였더라도 실제로는 배경에서 대기하고 있다. 그러므로 세로 막대를 눌러 나오는 창에서 모두 닫기를 클릭하여 대기하고 있는 앱을 완전히 닫는 것이 좋다. 내비게이션 바도 홈화면이 몇 면이든 홈화면이 바뀌어도 그 기능이 변경되지 않는다.
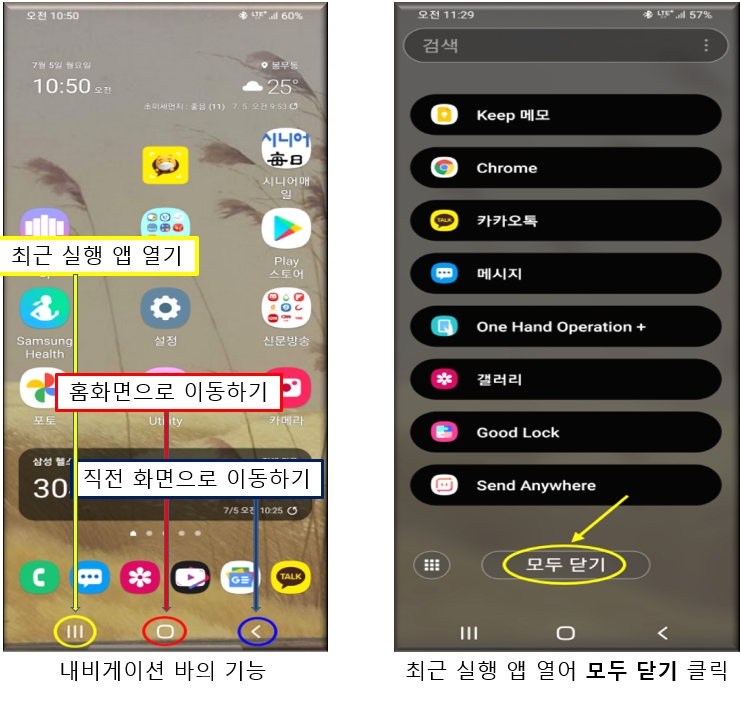
내비게이션 바를 활용하는 실제 사례를 소개한다. 금융기관 업무를 처리하려면 본인 확인 과정이 있다. 이때 문자 전갈로 본인 인증번호를 보내면 어떻게 확인하여 응답하는지 보자. 이 경우에는 전화를 끊지 말고 홈버튼을 누른다. 홈화면에서 문자 메시지를 연다. 본인 인증번호를 확인하여 알려주면 된다. 본인 인증번호를 앱에서 직접 입력하여야 하는 경우도 있다. 이 경우에도 홈버튼을 눌러 홈화면을 연다. 홈화면에서 문자 메시지를 열어, 본인 인증번호를 확인한다. 다음으로 최근 실행한 앱을 여는 버튼을 누른다. 최근 실행 앱에서 작업 중이던 앱을 열어, 본인 인증번호를 입력하면 된다. 이처럼 내비게이션 바의 활용법을 익혀두면 일상 업무를 아주 편리하게 처리할 수 있다.
갤럭시 스토어에서 내려받을 수 있는 굿락(good lock)이라는 앱에 들어 있는 Navstar를 사용하여, 내비게이션 바에 버튼을 두 개 더 추가할 수도 있다. 기자는 사진기 버튼과 화면 갈무리 버튼을 추가하여 아주 유용하게 사용하고 있다. 내비게이션 바의 아이콘을 좋아하는 그래픽으로 바꾸어 나만의 내비게이션 바를 꾸밀 수도 있다. 아래 왼쪽 사진은 내비게이션 바에 버튼을 두 개 더 추가한 것이다. 오른쪽 사진은 내비게이션 바의 아이콘을 그래픽으로 교체한 것이다.

갤럭시 전화기 S8 이상에는 엣지 패널이 숨어 있다. 이 엣지 패널을 활성화하면 전화기의 왼쪽, 또는 오른쪽 가장자리에 폭 1mm, 길이 1.5cm 정도의 반투명 세로 막대가 보이는데 이것을 엣지 패널 핸들이라 한다. 이 핸들을 손가락으로 누르고 화면 중앙으로 꺼내면 설정해둔 엣지 패널이 차례로 나타난다. 필요로 하는 패널을 선택하여 이용하면 된다. 엣지 패널의 활용법은 시니어매일 이전 기사에서 찾아볼 수 있다.
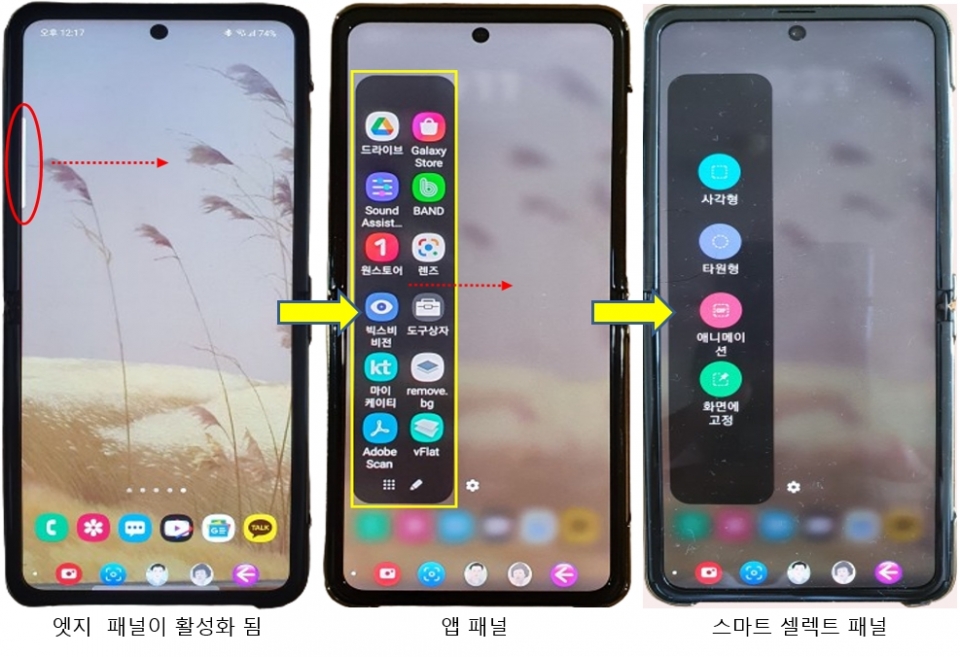
우리가 일상생활에서 무심코 보는 스마트폰의 화면도 자세히 살펴보면 이렇게 여러 부분으로 구성되어 있다. 그 구성을 이해하고 필요에 따라 조정하여 이용한다면 생활이 더욱 편리해진다. 모든 문명의 이기는 사용법을 익히는 데 노력과 시간이 든다. 그렇지만 일단 익히고 나면 아주 편리할 뿐만 아니라 익히는데 소요된 시간의 수백 배가 절약된다. 홈화면만 잘 정리해두어도 하루에 수십 분은 절약할 수 있다.


