사진 속의 글자를 추출할 수도 있으며,
특정 문자열을 화면에 고정해주는
스마트 셀렉트의 편리한 기능
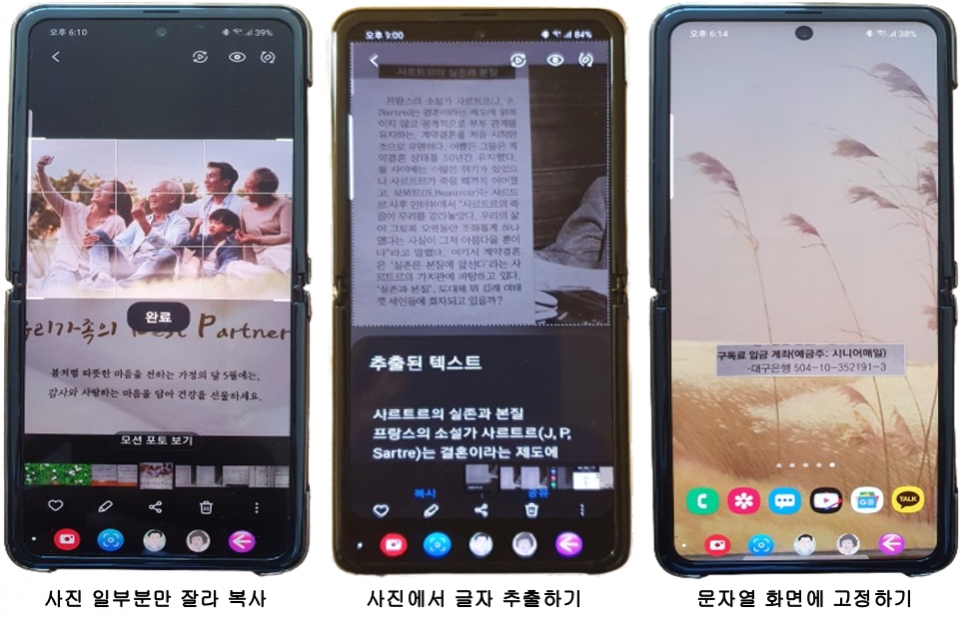
인간은 살아가면서 지속적으로 자기 계발에 힘써 자기 자신을 완성하려고 노력한다. 노년이 되어도 배움을 멈추지 않는 인간이기에 우리는 발전한다. 자주 연락을 주고 받는 친구가 최근에 자신의 카카오톡 프로필에 “살기 위하여 배운다(Learn to live)”는 구호를 내걸었다. 발전과 변화에 적응하겠다는 의지로 해석된다. 나이 들어 주위 사람으로부터 소외되지 않으려면 새로운 것을 받아들이고 익히는 것이 필요하다. 발전과 변화를 외면하지 말고 당당하게 직면하는 자랑스러운 시니어로 살아가자.
갤럭시 전화기에서 엣지 패널을 활성화하고 사용하면 대단히 편리한 도구가 된다. 엣지 패널에는 다양한 종류가 있다. 기본적으로는 스마트 셀렉트(smart select), (자주 연락하는) 사람(people), 애플리케이션(application), 할 일(tasks), 날씨(weather), 도구(tools), 일정 알려주기(reminders), 임시 저장소(clipboard), 음악(genie music) 등이 있다. 이외에 갤럭시 스토어에서 게임, 계산기, 카카오톡, 네이버 TV, 다음 뉴스, 달력, 빠른 메모장, 스포츠, 알림, 음성 녹음, 화면 녹화 등 사용자가 필요로 하는 무료 패널을 내려받아 활성화하면 된다.
이번 기사에서는 기본적인 엣지 패널 중에서 가장 유용하고 편리한 스마트 셀렉트를 활용하는 방법을 살펴본다. 엣지 패널 중에서 단 하나만 사용하라면 기자는 주저하지 않고 스마트 셀렉트를 고르겠다. 스마트 셀렉트에는 다른 것으로 대신할 수 없는 기능이 있기 때문이다.
스마트 셀렉트는 전화기 화면에 보이는 것 중에서 사용자가 필요로 하는 부분만 잘라내어 활용할 수 있다. 스마트 셀렉트를 이용하려면 가장자리에 있는 엣지 패널을 꺼낸다. 스마트 셀렉트 패널이 바로 나오면 다행이다. 만약에 다른 패널이 나오면 패널에 손가락을 얹어 화면 중앙으로 밀면 활성화된 패널이 차례로 나온다. 스마트 셀렉트 패널이 나오면 멈춘다.
★ 엣지 패널을 꺼낸다 → 패널을 화면 중앙으로 밀면 활성화된 패널이 차례로 나온다 → 스마트 셀렉트 패널이 나오면 멈춘다
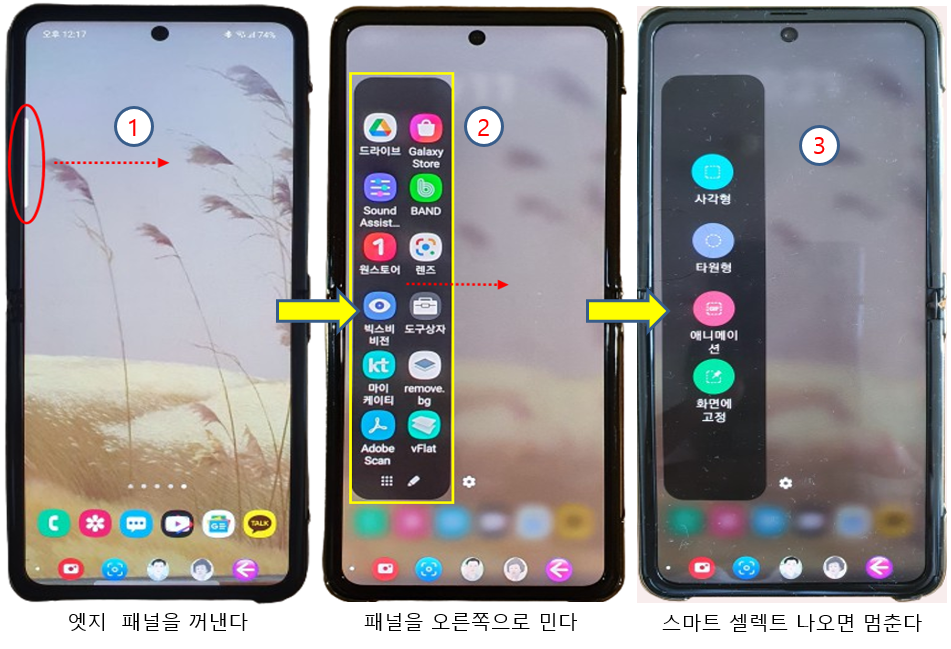
스마트 셀렉트에는 네 가지 기능이 있다. 이 중에서 가장 활용도가 높은 두 가지의 사용법을 다음에서 살펴본다. 스마트 셀렉트에서 사각형을 선택하면 사진에서 필요 부분만 잘라서 활용할 수 있다. 그리고 글자가 있는 사진에서 필요 부분만 지정하여 글자를 추출할 수 있다. 이용방법은 다음과 같다. 갤러리에서 편집할 사진을 찾아 클릭하여 화면에 띄운다. 그다음에 스마트 셀렉트 패널의 사각형을 누른다. 사진 위에 사진의 크기를 조정하는 도구가 나온다. 사진 중에서 잘라낼 부분만 선택하고 완료를 누른다. 잘라낸 사진이 화면에 보이면 내려받아 갤러리에 저장하거나 앱을 이용하여 다른 사람과 공유하면 된다.
★ 편집할 사진을 화면에 띄운다 → 스마트 셀렉트 패널의 사각형을 누른다 → 잘라낼 부분만 선택하고 완료를 누른다 → 잘라낸 사진을 갤러리에 저장하거나 앱을 이용하여 공유한다
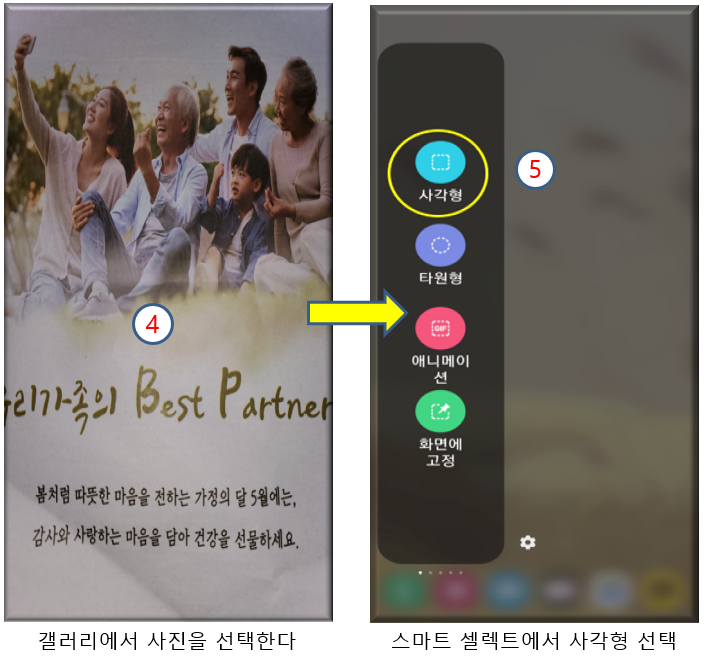
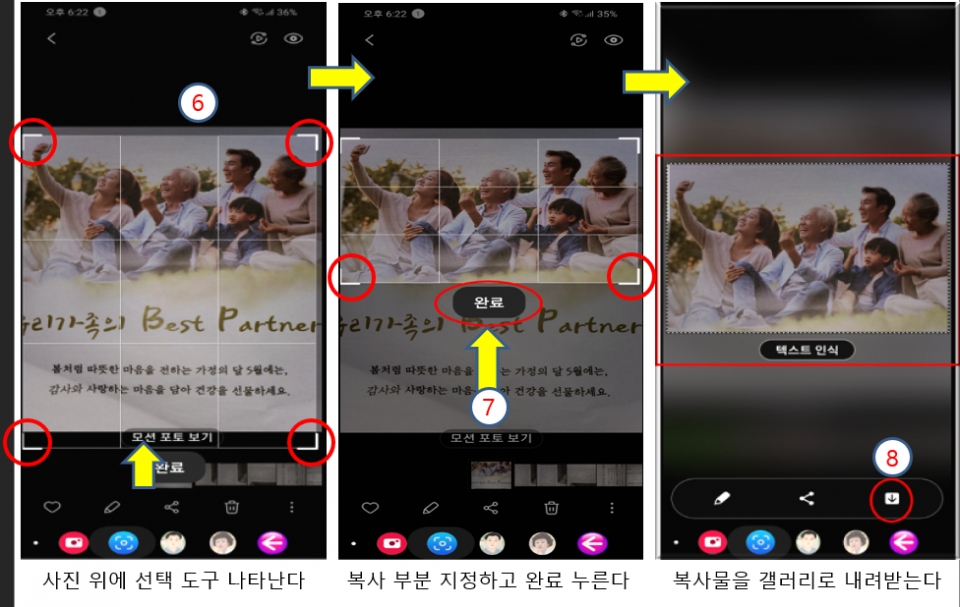
스마트 셀렉트 패널로 사진 속에 들어있는 글자를 추출해낼 수도 있다. 글자를 추출하고 싶은 책, 신문, 잡지, 기타 유인물에서 필요한 부분을 사진으로 찍는다. 스마트 셀렉트 패널을 꺼내어 사각형을 누른다. 사진에서 글자를 추출할 부분을 지정하고 완료를 누른다. 글자 추출할 부분이 지정되면 텍스트 인식을 누른다. 그러면 추출된 글자가 사진 아래 추출된 텍스트란에 보인다. 추출된 글자를 복사하여 저장하거나 앱을 이용하여 다른 사람과 공유하면 된다.
★ 글자를 추출할 사진을 선택한다 → 스마트 셀렉트 패널의 사각형을 누른다 → 글자를 추출할 부분을 지정하고 완료를 누른다. → 글자 추출할 부분이 지정되면 텍스트 인식을 누른다 → 추출한 글자를 저장하거나 앱을 이용하여 공유한다
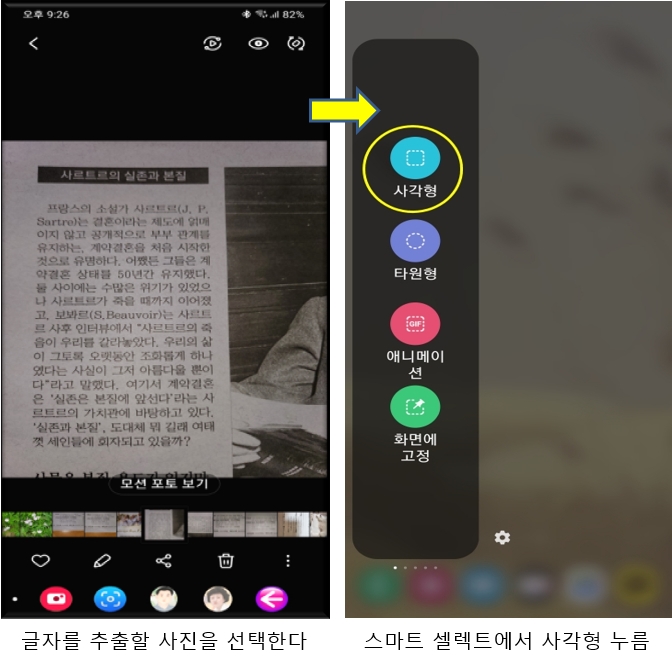
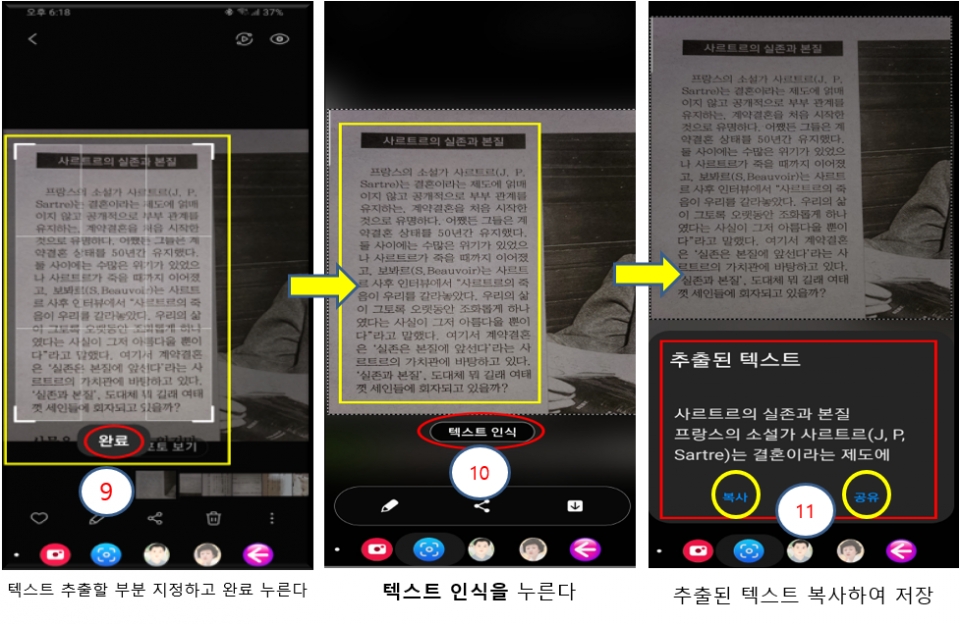
스마트 셀렉트 패널에는 다른 어느 앱에도 없는 기능이 있다. 바로 특정 문자열을 화면에 고정하는 기능이다. 예를 들면, 문자 메시지나 카카오톡으로 전달된 전화번호나 주소를 연락처에 등록하거나, 보내온 은행 계좌번호로 송금할 경우에 그것을 화면에 고정해두고 작업하면 대단히 편리하다. 작업이 끝나면 화면에 고정하였던 것을 해제하는 기능도 당연히 있다.
이 기능은 스마트 셀렉트 패널의 화면에 고정을 클릭하여 이용할 수 있다. 필요한 정보가 있는 부분을 화면에 띄우고 스마트 셀렉트 패널을 꺼내어 화면에 고정을 누른다. 화면에 고정할 부분을 지정하고 화면에 고정을 누른다. 그러면 지정한 부분만 화면에 나타난다. 홈화면을 변경하여도 이 부분은 화면에 그대로 있다. 화면에 고정되었지만 이것을 꾹 눌러 위치를 이동할 수는 있다. 그래도 화면 맨 위에 보인다. 필요한 작업을 마치고 화면에 고정된 사진을 클릭하면 아랫 부분에 X표가 나타난다. 이것을 누르면 고정되었던 사진이 사라진다.
★ 필요한 정보가 있는 부분을 화면에 띄운다 → 스마트 셀렉트 패널을 꺼내어 화면에 고정을 누른다 → 화면에 고정할 부분을 지정하고 화면에 고정을 누른다 → 화면에 고정된 자료로 필요한 업무를 처리한다 → 화면에 고정한 것을 클릭하고 X표를 눌러 고정을 해제한다
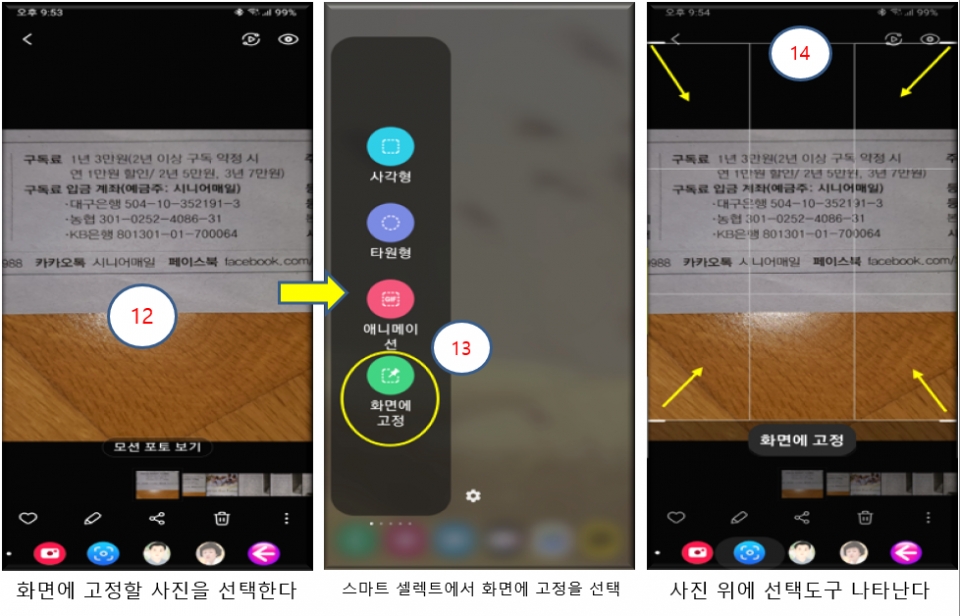
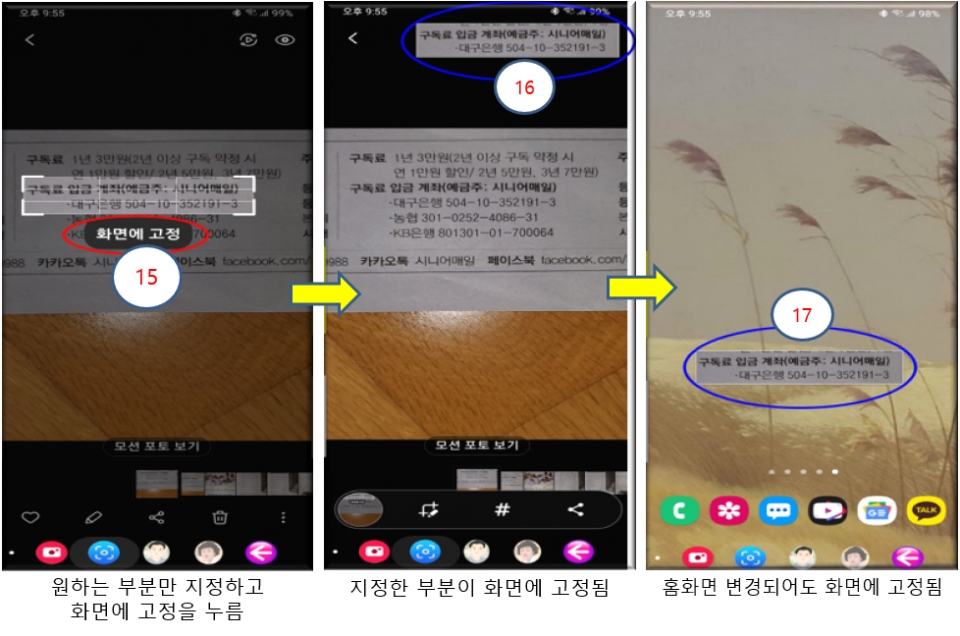
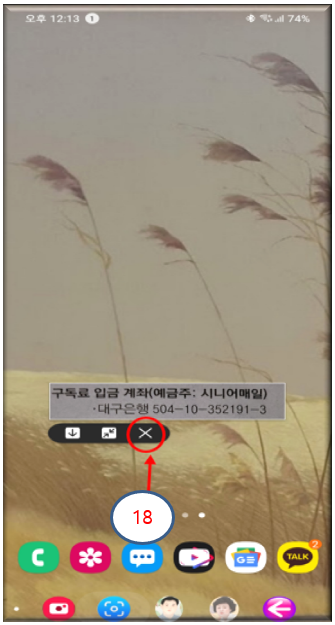
이상에서 엣지 패널 중에서 가장 유용하고 편리한 스마트 셀렉트 패널을 활용하는 방법을 살펴보았다. 사진의 일부분만 잘라서 활용할 수 있고, 사진에 들어있는 글자를 추출할 수도 있으며, 특정 문자열을 화면에 고정해놓고 작업할 수도 있다. 스마트 셀렉트 패널에는 이외에도 타원형으로 사진을 잘라내는 기능도 있고, 화면의 일부분이나 특정 부분만 녹화하는 애니메이션(animation) 기능도 있다. 스마트 셀렉트 패널의 기능에 익숙해지면 대단히 편리하고 유용하다고 감탄하면서 스마트폰의 편리함을 더욱 실감하게 된다.
다음 하편 기사에서는 엣지 패널 중에서 (자주 연락하는) 사람(people) 패널과 애플리케이션(application) 패널 활용법을 살펴본다.


