스티커 추가와 텍스트 추가 기능을 활용하여
다양하고 멋진 사진 카드를 만들어 보자!
스마트폰의 '삼성 갤러리'는 갤럭시 전화기 사용자를 위한 사진 및 동영상 감상 프로그램이다. 이 프로그램은 사진과 동영상을 안전하게 보관하며 클라우드를 통해 같은 계정을 사용하는 어떤 곳에서도 사진과 동영상을 볼 수 있도록 도와준다. 삼성 갤러리는 사진과 동영상을 저장해두는 기능뿐만 아니라 사진을 편집하는 기능도 가지고 있다. 이 기사에서는 갤러리의 편집기능을 활용하여 사진 카드를 만들어 본다. 카드를 만드는 응용 프로그램이 많이 나와 있지만 갤러리만으로 멋진 카드를 만들 수 있다. 삼성 갤러리는 갤럭시 전화기에는 대부분 기본으로 설치되어 있다. 혹시 설치되어 있지 않거나 삭제되었다면 플레이 스토어(play store)에서 내려받아 설치하면 된다.

사진 카드를 만들기 위해서는 배경 화면이 필요하다. 어느 사진이라도 배경 화면으로 사용할 수 있지만 흰색 배경 사진이 작업하기에 편리하다. 그런데 스마트폰에서 흰색 배경을 만들기가 쉽지 않다. 가장 쉬운 방법은 흰색 종이를 사진기로 찍는 것이다. 그래서 사진 카드를 만들기 위해서 먼저 흰 종이를 사진으로 찍어 둔다. 여러 종류의 배경을 활용하고 싶으면 플레이 스토어에서 Pinterest를 검색하여 설치하면 된다. 세계 2억 명 이상의 사람들이 사용하는 Pinterest에서는 예쁜 배경 화면 및 디자인 등을 이미지로 쉽게 무료로 검색하고 내려받을 수 있다.
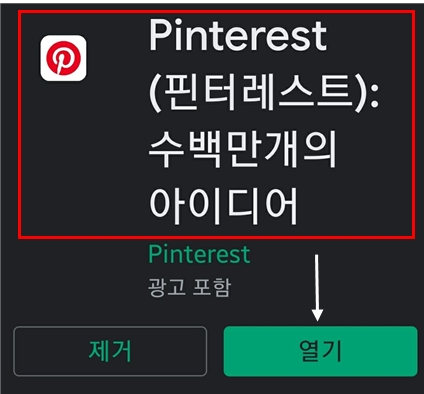
이제 갤러리를 열어서 흰색 사진을 아주 살짝 건드린다. 사진을 길게 누르면 다른 기능이 나온다. 흰색 사진이 열리면 연필 모양의 편집 아이콘을 누른다. 그러면 맨 아래에 편집 아이콘 6개가 나온다. 처음 화면에서는 편집 아이콘이 5개만 보이는데 화면을 왼쪽으로 밀면 보이지 않던 텍스트 추가 아이콘(T)이 나온다. 편집 아이콘은 왼쪽에서 오른쪽으로 가며 화면 크기 조정, 필터, 밝기 조정, 스티커 추가, 색연필로 그리기, 텍스트 추가 기능을 의미한다. 사진 카드는 스티커 추가 기능과 텍스트 추가 기능을 활용하여 만든다.
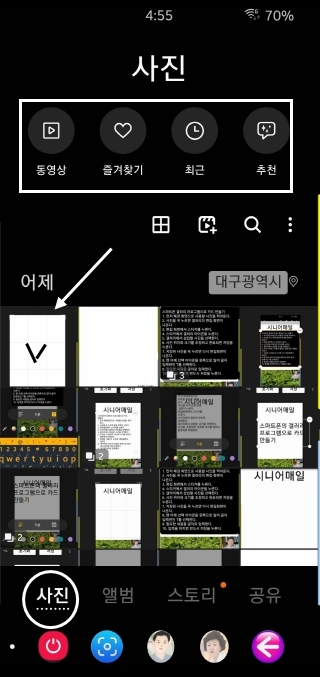
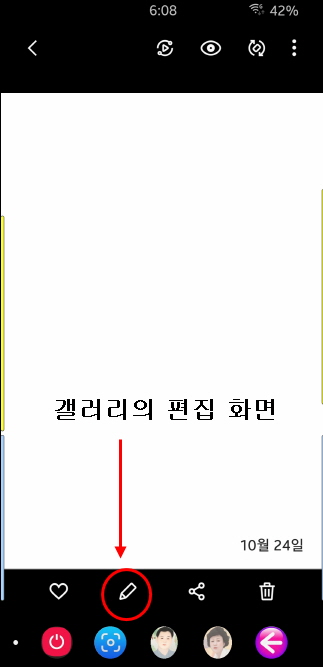
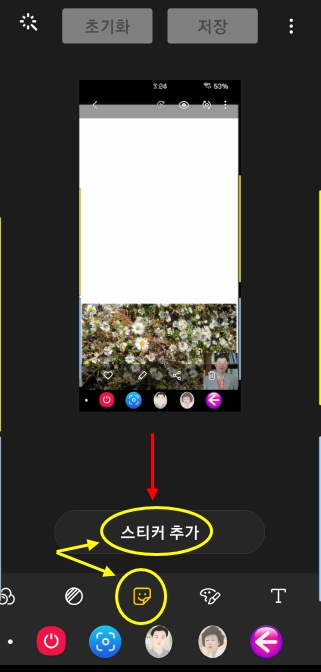
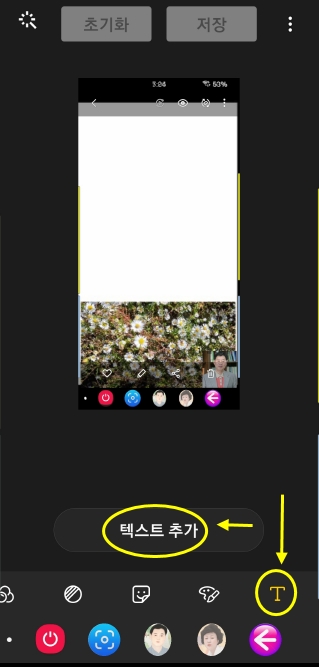
갤러리의 편집기능 중에서 스티커 추가를 활용하여 사진에 다른 사진을 넣어보자. 이 기능은 사진 안에 다시 사진을 넣는 기능으로 영어로는 PIP(picture in picture) 기능이라 한다. 편집 아이콘 화면에서 스티커 추가 기능을 선택한다. 스티커 아이콘을 선택하고 스티커 추가를 누르면 스티커 메뉴가 나온다. 여러 종류의 스티커가 제시되지만 무시하고 맨 아래 오른쪽에 있는 갤러리 아이콘을 누른다. 갤러리 아이콘이 보이지 않으면 화면을 위로 밀거나, 왼쪽이나 오른쪽으로 밀어 갤러리 아이콘을 찾는다. 그러면 사진기의 갤러리에 저장된 사진이 보인다. 그 중에서 넣고 싶은 사진을 선택하여 누르면 작성 중이던 카드로 사진이 삽입된다. 이 사진의 왼쪽 위와 아래의 모서리, 오른쪽 아래 모서리에 있는 작은 원을 조절하여 사진을 더 크게 조정하거나 더 작게 조정할 수 있다. 또한 사진을 끌어다가 원하는 위치로 이동시킬 수 있다. 사진의 크기와 위치가 조정되어 사진의 테두리에 황색선이 나타날 때 저장하면 된다. 사진을 사진 안에 삽입하고 나서 반드시 저장을 눌러야 된다. 사진 안에 또 다른 사진을 삽입할 수 있는 것이 PIP 기능이다. 이러한 작업을 반복하면 여러 장의 사진 삽입이 가능하다.

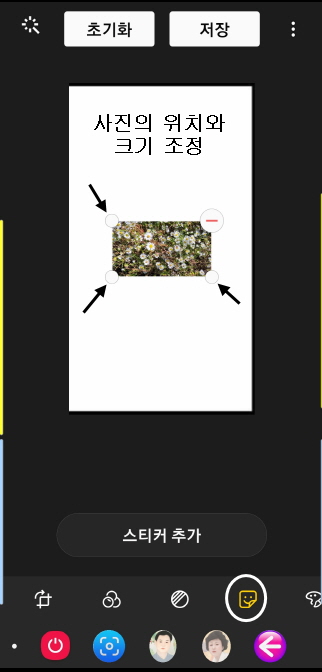
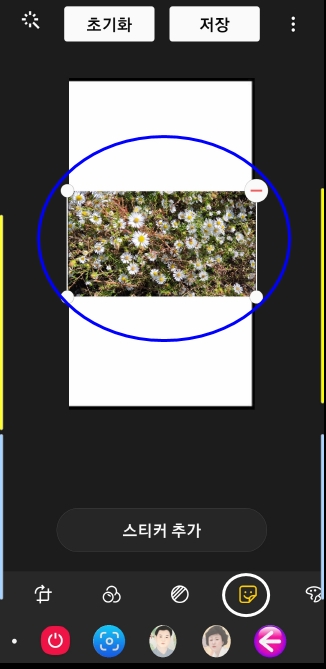

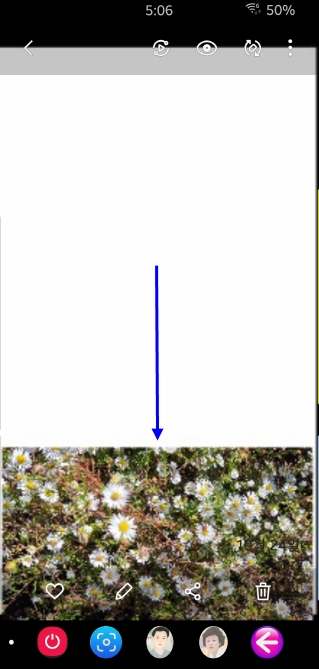
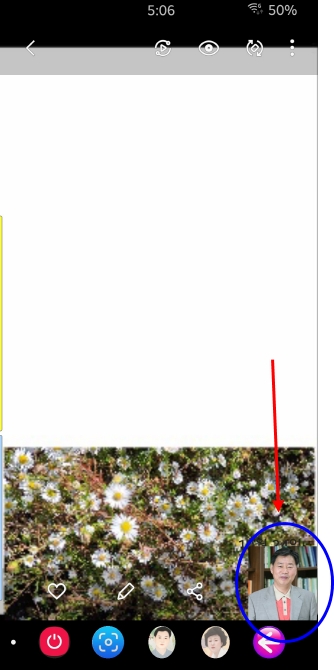
사진에 글자 넣기로 카드 만들기를 마무리한다. 사진에 그림을 넣는 기능이나 글자를 넣는 기능은 사실상 같다. 글자를 넣는 기능도 글자의 편집이 끝나고 나면 결국은 그림과 같은 상태로 저장이 된다. 사진에 글자 넣는 기능으로 사진을 설명하는 간단한 문구를 넣을 수도 있다.
사진 편집 화면에서 맨 아래의 편집 아이콘을 왼쪽으로 밀면 텍스트 추가(T)가 나온다. 이 글상자를 누르면 글상자 메뉴가 세 개 나타난다. 첫 번째 메뉴는 문단 정렬 메뉴로 차례로 눌러보면 왼쪽으로 정렬, 가운데로 정렬, 오른쪽으로 정렬이 선택된다. 두 번째 메뉴는 글자체를 선택하는 것으로 기본, 그림자, 깔끔, 그라데이션, 타자기, 얇게 등 6가지 글자 모양이 제시된다. 세 번째 메뉴는 글상자 채우기와 채우는 색을 선택하는 것, 글상자를 투명으로 정하고 글자의 색을 선택하는 것 등으로 되어 있다. 글상자를 채우는 색이나 글자의 색은 글상자 메뉴 아래에 제시된다. 글자체는 카드의 유형, 사진의 종류, 담는 내용 등에 따라 적절하게 선택한다.

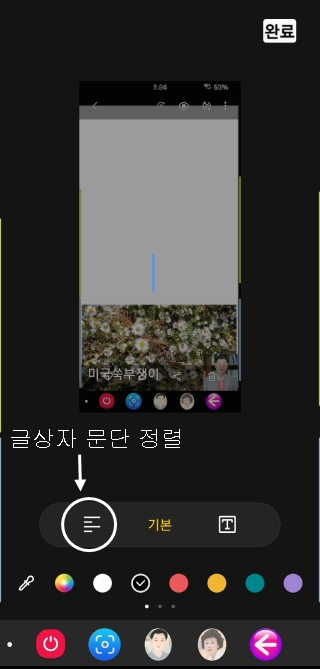

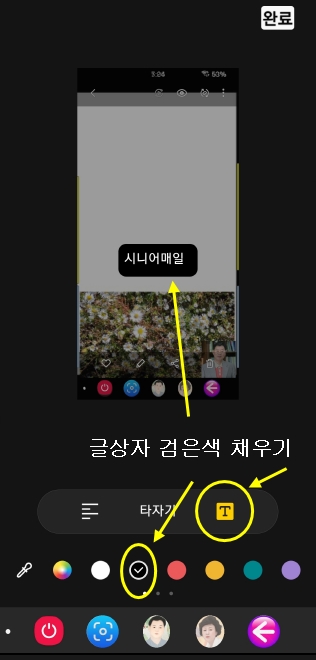

글상자 선택이 끝나면 글자를 입력한다. 글자의 크기는 글상자의 크기에 따라 자동으로 조정된다. 사진에서 “시니어매일”이라는 가장 큰 글자 제목은 글상자에 글자를 쓰고 완료를 눌렀다. 그 다음에는 글자의 크기를 조정하며 위치를 정하고 황색선이 보이면 저장하였다. 두 번째 “갤러리에서 카드 만들기”라는 중간 크기 제목도 글상자를 처음부터 다시 시작하여 내용 입력을 완료하고 저장하였다. 그리고는 다시 글상자를 시작하여 내용을 입력하고 완료하여 위치와 크기를 조정한 다음에 저장하였다. 갤러리에서 글자 입력은 상당히 불편하다. 그래서 입력하는 내용이 많을 경우에는 다른 프로그램에서 글자를 입력한 다음에 복사하여 붙여넣는다. 최종 카드는 사진 설명인 “미국쑥부쟁이”까지 포함하면 글상자를 네 번 입력하여 완성된 것이다.

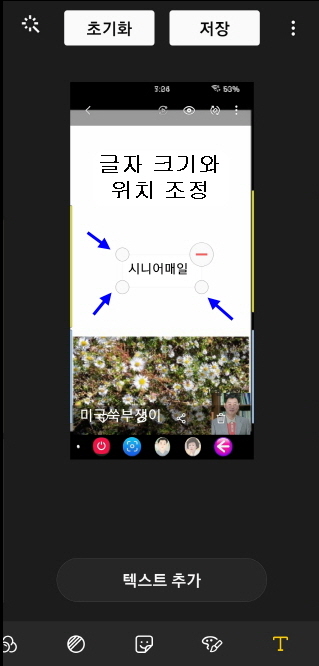
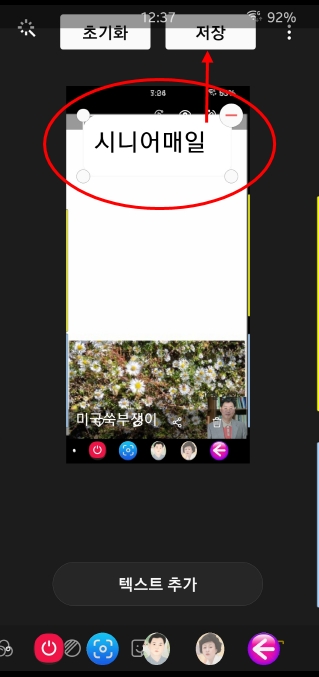

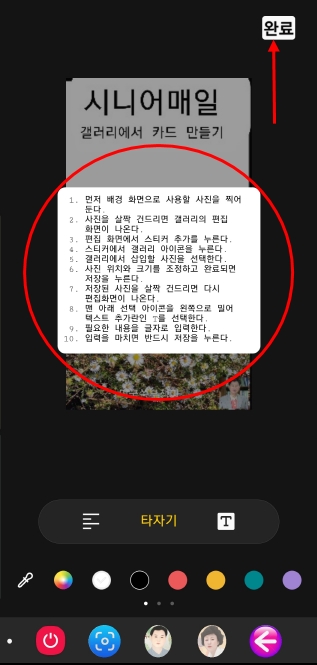



이와 같이 스마트폰의 갤러리에서 나만 가지고 있는 사진으로 멋진 카드를 만들 수 있다. 갤러리의 스티커 추가 기능과 텍스트 추가 기능을 활용하면 된다. 갤러리에 저장되어 있는 사진과 이 두 가지 기능을 활용하면 여러 종류의 카드를 만들 수 있다. 카드는 감사, 공지 안내, 모임 안내, 발표 자료, 수업 자료, 설명 자료, 연하장, 초대, 청첩, 축하 등 여러 용도로 활용할 수 있다. 스마트폰은 통화 기능과 사진 촬영 기능 이외에도 다양한 기능이 많다. 이러한 기능을 최대한 활용하여 시대의 변화에 따라 스마트폰 문화를 함께 창출하자.


